
Hvad er elementerne i ordvinduet?

Det sker ofte, at et dagligdags program som Word er en fuldstændig fremmed for de fleste brugere. Det er sandt, at det i alle år af dets bane har gennemgået utallige ændringer.
De nyeste versioner indeholder mange muligheder af forskellige slags, selv om funktionerne i det væsentlige er de samme. Hovedelementerne i Word-vinduet er:
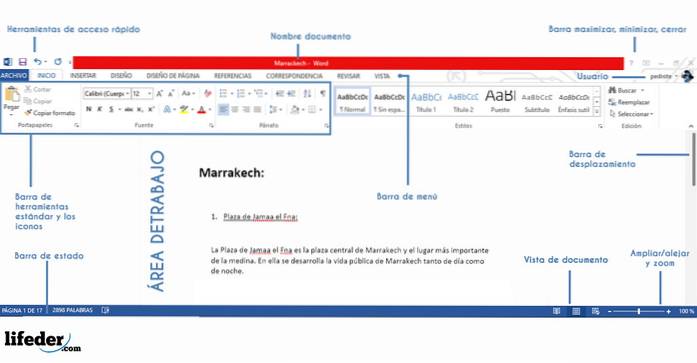
1-A menulinje
2-standard værktøjslinje
3-værktøjs ikonvælgerbjælke
4-værktøjsikoner
5-rullebjælker
6-dokumentvisning og statuslinje
7-arbejdsområde
8-Hjælp og søgeområde
Hver og en er beskrevet nedenfor.
Du kan også være interesseret i excel-elementer.
Hovedelementer i ordvinduet
Menu linje
Det er adgangspunktet til programmets muligheder og værktøjer. Det har en konventionel form og er, hvor vi kan finde alt materialet. De er arrangeret grupperet og ordnet gennem rullemenuer.
Standard værktøjslinje
Det er en værktøjslinje, der skiller sig ud fra resten. I den kan vi finde de mest anvendte muligheder såsom: åben fil, gemme en fil, klippe, kopiere, indsætte, udskrive.
Vi finder også hjælpeknappen, zoom eller ikonerne, der aktiverer eller deaktiverer værktøjslinjerne. Vi har også sidebjælker eller multimediegalleriet.
Værktøjsikonvælgerlinje
Denne bjælke bruges til at vælge de grupper af værktøjsikoner, som vi vil vise. I årenes løb er mange af dem blevet indarbejdet.
Til gengæld er forfatterne blevet tvunget til at sætte en vælger, så brugeren kan vælge ikonet for værktøjet mere komfortabelt. Vi kan fremhæve: format, design, dokumentelementer, tabeller, grafik, revision.
Værktøjsikoner
Denne bjælke viser alle værktøjsikonerne afhængigt af den valgte gruppe. Alle har en kort forklaring, der beskriver deres funktion, som vises, når vi placerer os på et ikon og venter 2 sekunder.
Det mest karakteristiske, og som vi alle har brugt på et tidspunkt, er formatikonerne, hvor vi kan vælge den skrifttype, der skal bruges. I den kan vi forstørre den, sætte farve, kursiv, centrere teksten, indsætte et billede osv..
Rullebjælker
Vi har lodrette og vandrette rullepaneler, her kan vi navigere gennem dokumentet fra top til bund og fra venstre mod højre.
Desuden kan vi i dette område let paginere dokumentet og endda få adgang til en vælger. Det er her, vi kan bevæge os hurtigt eller søge og erstatte tekst i dokumentet på forskellige måder.
For eksempel: ved ændringer, ved kommentarer, efter sektioner, efter felter, efter grafik, ved tabeller, ved titler, ved noter osv..
Dokumentvisning og statuslinje
Her kan vi ændre layoutet af dokumentvisningen nederst til venstre ved hjælp af forskellige visninger: Kladde, disposition, layout, udskrivning, notesblok og fuld skærm.
Alle er nyttige på et eller andet tidspunkt i vores arbejde med Word. Med hensyn til status giver det os et hurtigt overblik over antallet af sider i dokumentet, ord og status for stavningen.
Arbejdsområde
Her kan vi skrive vores dokument, og derudover får vi adgang til en række betydelige muligheder.
Hvis vi klikker på højre museknap og vælger en tekstblok eller en sætning med den, ser vi mulighederne.
Hjælp og søgeområde
I dette område kan vi indtaste ethvert søgemønster. Programmet viser os resultatet direkte eller ved hjælp af et sidepanel, hvor søgeresultaterne vises.
Referencer
- Technology Area (2014). Elementer i Word 2017-vinduet, fra areatecnologia.com. Websted: areatecnologia.com
- Verito (2014). Elementer i Word 2017-vinduet, fra slideshare.net. Hjemmeside: slideshare.net
- Websted Google (2014). Beskrivelse af hver af dens dele af webstedet Google Word 2017-vinduet. Websted: sites.google
- WordPress (2013). Hovedelementer i Microsoft Word 2017, af teescribodelcorazon. Websted: teescribodelcorazon.wordpress
- Junta de Extremadura (2016). Grundlæggende elementer i Microsoft Office Word 2016-2017, fra Undervisningsministeriet. Websted: emtic.educarex.es



Endnu ingen kommentarer