
Applikationen kunne ikke startes korrekt. Fejl 0xc00007b
Det fejl 0xc00007b (applikationen kunne ikke starte korrekt) Det sker, når nogle Microsoft Windows-filer er beskadiget eller ødelagt af en eller anden opdatering. Selvom der ikke er nogen specifikke grunde til, at dette kan ske, er det en almindelig fejl blandt brugerne..
Generelt er denne fejl hyppigere i applikationer, der er rettet mod brug af multimedie (såsom videospil), fordi DirectX-værktøjet stoppede med at fungere. Nogle gange kan en applikation blive påvirket af denne fejl, mens andre fungerer normalt.
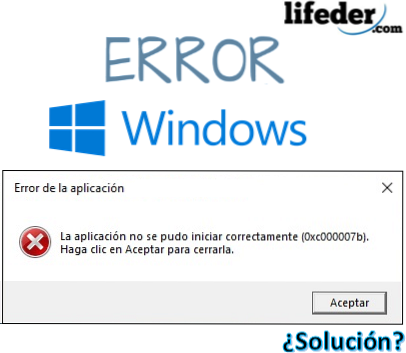
Når "applikationen ikke kunne startes korrekt", og du får fejl 0xc00007b, er det et symptom på, at filer med en .DLL-udvidelse (dynamisk linkbibliotek) er blevet downloadet eller flyttet på computeren med en anden arkitektur end din computer.
Den arkitektur, som din computer præsenterer, er vigtig at kende. De kan være to: x86 (32 Bits) og x64 (64 Bits).
Det betyder, at hvis din computer er baseret på 32-bit-arkitektur, og programmet eller applikationen har downloadet en .DLL-fil med 64-bit-arkitektur, vil det medføre, at fejlen 0xc00007b vises, og applikationen kan derfor ikke åbnes..
Denne fejl påvirker slet ikke operativsystemet, kun de applikationer, der viser fejlen. Ingen grund til at bekymre sig, ingen grund til at "formatere og geninstallere softwaren".
Artikelindeks
- 1 Sådan løses fejlen: 0xc00007b?
- 1.1 Installer eller geninstaller Microsoft Visual C++
- 1.2 Installer DirectX
- 1.3 Geninstaller DirectX
- 1.4 Andre løsninger
- 2 Referencer
Sådan løses fejlen: 0xc00007b?
For at løse fejlen 0xc00007b og slippe af med beskeden "applikationen kunne ikke starte korrekt", prøv flere alternativer, der ikke kræver nulstilling af din maskine til fabriksstatus.
Til dette skal du også være klar over de mulige omstændigheder ved denne fejl i applikationerne:
- Hvis du for nylig er blevet påvirket af en virus, måske en af dem ændrede, slettede eller beskadigede filer med en .DLL-udvidelse, der er nødvendig for at de fungerer korrekt..
- Hvis du har installeret et program eller et program, som du har givet tilladelse til at ændre dynamiske linkbiblioteker (.DLL), er de muligvis blevet erstattet af andre, hvilket kan generere en fejl.
- Hvis din Windows modtog IKKE-officielle opdateringer fra Microsoft, installerede den måske biblioteker (.DLL), der ikke er i overensstemmelse med dit operativsystems arkitektur..
- Forkert installation af en pakke, der fungerer direkte med .DLL-udvidelser (såsom: DirectX, Microsoft Visual C ++, NetFramework).
Installer eller geninstaller Microsoft Visual C++
Microsoft Visual C ++ er en kæde af filer, der skal installeres i operativsystemet, så den kan bruges i applikationer, der er programmeret med Visual C-kompilatoren.++.
Hvis du har det installeret på din computer, skal du geninstallere det, og det er bedst at afinstallere det først. For at gøre dette skal du trykke på startknappen og skrive "Afinstaller et program" og derefter trykke på ENTER..
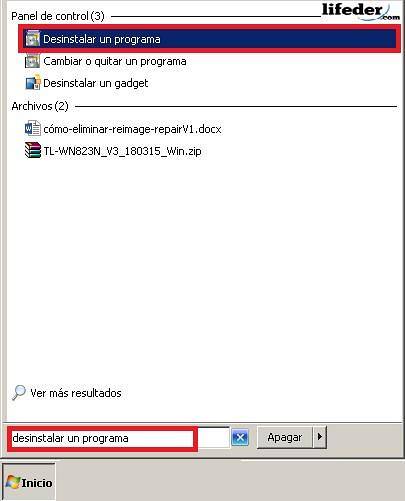
Du får vist et vindue med alle de programmer, som din computer har installeret. Se efter alle programmer, der starter: "Microsoft Visual C ++ ...", og klik derefter på "Afinstaller".
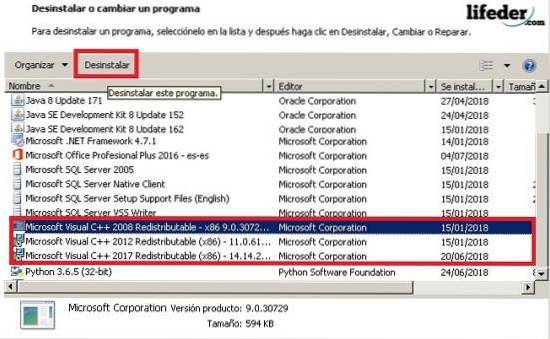
Det næste felt er bekræftelsen på afinstallationen. I slutningen er det tilrådeligt at genstarte din computer, så ændringerne træder i kraft.
Når dette er gjort, skal du åbne din browser og i søgefeltet skrive: "Microsoft Visual C ++".
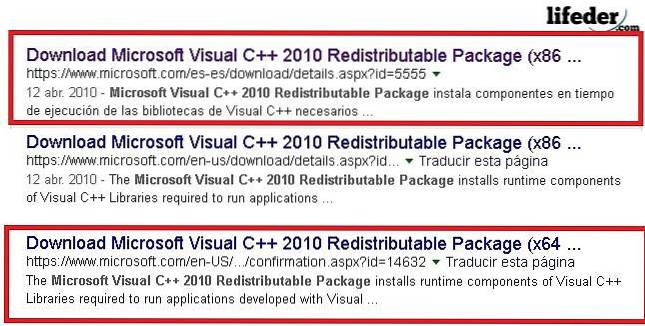
Bemærk: Hvis dit operativsystem er baseret på 32 Bits, skal du vælge det link, der har (x86), hvis det tværtimod fungerer med 64 Bits, skal du vælge det link, der har (x64). Det anbefales, at du kun åbner sikre websteder som Microsoft for at downloade disse typer værktøjer.
Når du er på siden, skal du vælge det sprog, du vil downloade det på, og klikke på download.
Kør programmet i slutningen af downloadet. Klik på det for at gøre dette, og du vil se dialogboksen for installationsprogrammet. Du skal læse vilkårene og betingelserne for brug, efter at have kontrolleret, at du har læst det, skal du klikke på "Installer".
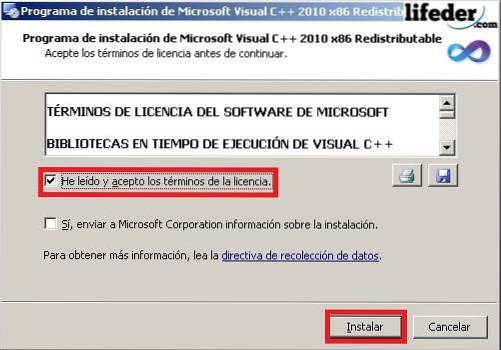
Bemærk: Det er ikke nødvendigt at markere "Ja, send installationsoplysninger til Microsoft Corporation." Du skal vente et par minutter på, at installationsprogrammet downloader alle filerne fuldstændigt.
Når download er afsluttet, skal du klikke på "Finish" og genstarte din computer, så alle ændringer foretages.
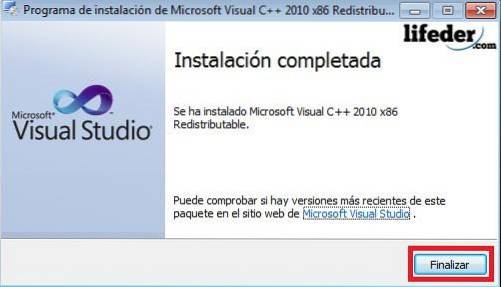
Hvis dette var dit problem, skulle det være løst nu.
Installer DirectX
At have DirectX installeret er meget vigtigt, da det er det, der gør det muligt for både operativsystemet og de fleste applikationer at arbejde direkte med den video- og lydhardware, du har på din computer..
Sådan installeres det i tilfælde af, at det er blevet slettet:
1.- Indtast browseren "DirectX", og tryk på ENTER. Prøv at indtaste officielle Microsoft-sider for at downloade.
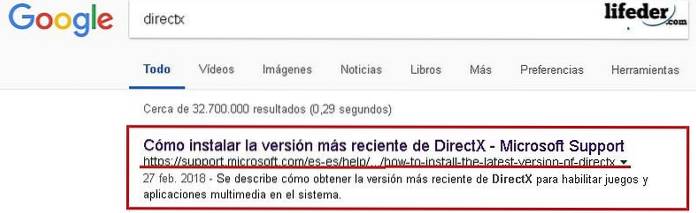
En gang på siden skal du gå til afsnittet "DirectX-versioner og opdateringer efter operativsystem". Her skal du vælge afhængigt af det operativsystem, du har.
Klik på linket, og derefter åbnes den side, hvor du skal downloade komponenten.
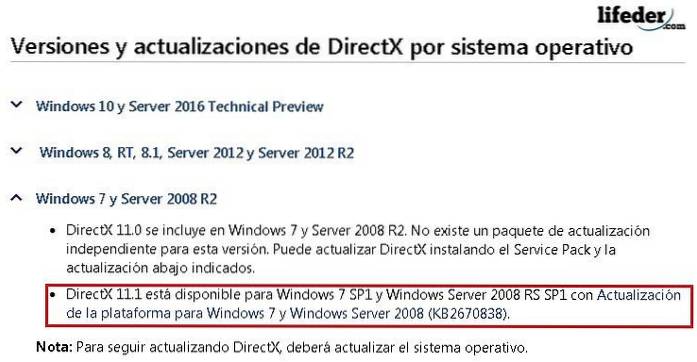
Vælg sprog for installationen, og klik på "Download".
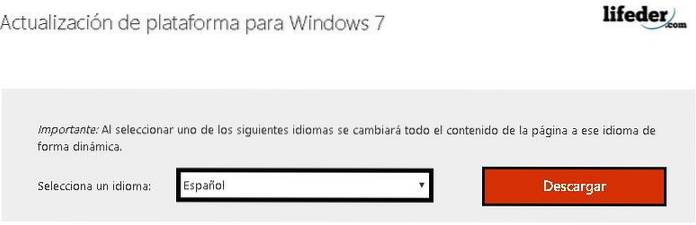
Det omdirigerer dig til en anden side, hvor du skal vælge arkitekturen på din computer og derefter klikke på "Næste".
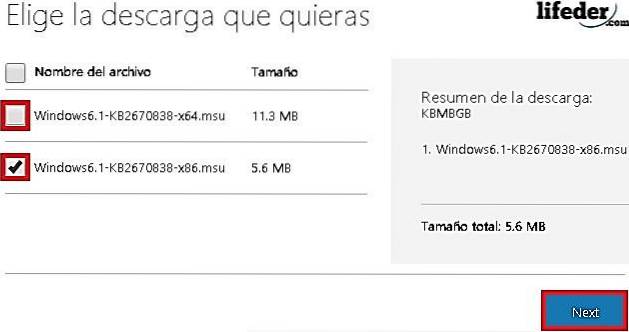
Når download er afsluttet, skal du køre værktøjet ved at dobbeltklikke på det.
Du ser et Windows Update-felt vises. Der skal du klikke på "Ja" for at download kan begynde.

Du skal vente, indtil installationen er færdig.
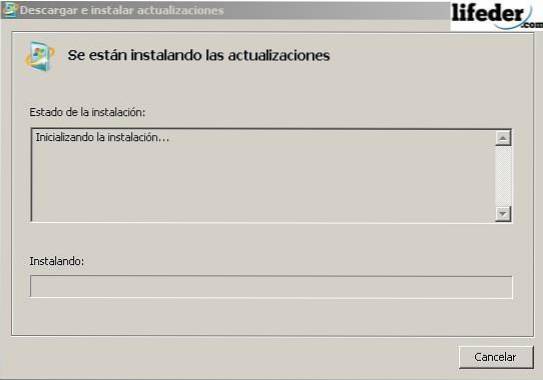
Når download er afsluttet, skal du klikke på "Genstart nu".

Efter genstart af computeren er DirectX-komponenten allerede installeret. Hvis dette var dit problem, skulle det med disse trin løses.
Geninstaller DirectX
Hvis du allerede har DirectX-komponenten installeret på din computer, skal du fjerne nogle .DLL-udvidelser.
Placer dem i "System32" -mappen, hvis dit operativsystem er 32 Bit (x86), eller i "SysWOW64" -mappen, hvis dit operativsystem er 64 Bit.
Åbn "Start", klik på "Computer".
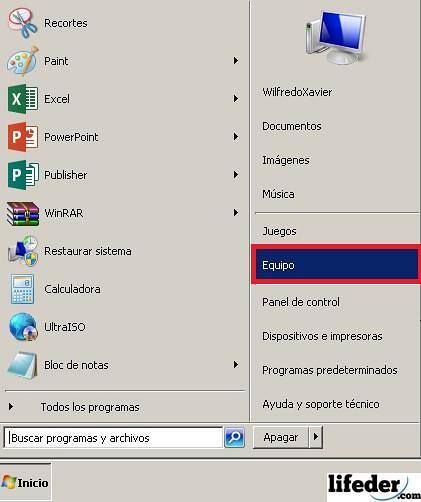
Du skal finde harddisken, hvor dit installerede operativsystem er placeret. Se efter mappen "Windows" og dobbeltklik på den.
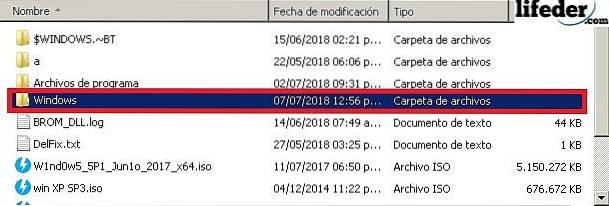
Åbn nu mappen "System32" ved at dobbeltklikke.
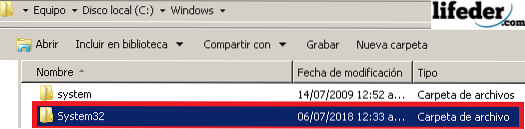
Når du er inde, skal du kigge efter filer med en .DLL-udvidelse, men det begynder med dette ord (med store eller små bogstaver) "d3dx9". Fjern dem alle.
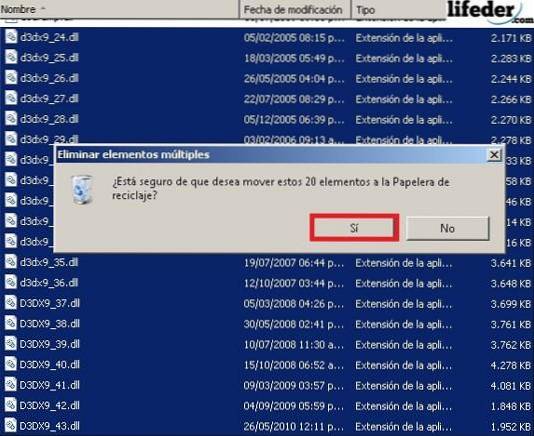
Når alle de nævnte filer er blevet fjernet, skal du installere DirectX. For at gøre dette skal du gå til afsnittet i denne artikel "Installer DirectX" og følge trinene.
Andre løsninger
1.- Hvis din applikation fortsætter med at vise denne fejl, skal du geninstallere den.
2.- Opdater Windows ved at aktivere "Windows Update".
Hvis ingen af disse løsninger har tjent dig, og fejlen fortsætter, skal du geninstallere din Windows fra bunden.
Referencer
- Microsoft Team (2018). Microsoft Visual C ++ 2010 Redistribuerbar pakke (x86). Hentet fra: microsoft.com.
- Microsoft Community (2011). Fejl 0xc000007b i forskellige applikationer. Hentet fra: answers.microsoft.com.
- Microsofts tekniske support (februar 2018). Sådan installeres den nyeste version af DirectX. Hentet fra: support.microsoft.com.
- Microsoft Community (2015). Fejl 0xc00007b. Hentet fra: answers.microsoft.com.
- Microsoft Support (april 2018). Hvad er en DLL-fil? Hentet fra: support.microsoft.com.
- Geforce (2018). DirectX 11. Hentet fra: geforce.com.
- Microsoft Community på engelsk (2012). Modtag fejl 0xc00007b, når applikationer køres. Hentet fra: answers.microsoft.com.


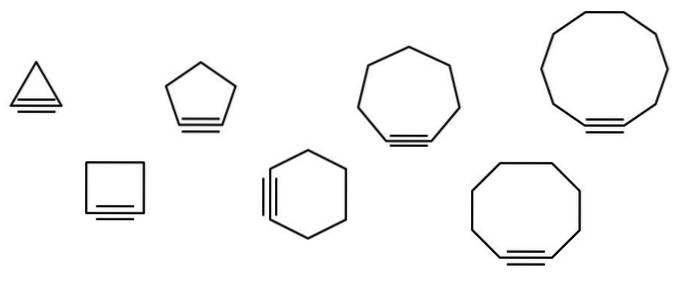
Endnu ingen kommentarer