
Sådan fjernes skrivebeskyttelse i Windows 10 og MacOS
Det skrivebeskyttelse Det er en politik, der har en enhed, der ikke tillader os at slette eller ændre de oplysninger, den indeholder. Dette kan ske, enten på grund af det faktum, at brugeren har få eller ingen privilegier med hensyn til skrivning af filer, eller at disse oplysninger er direkte beskyttet af hardwaren..
Det er en almindelig forekomst at finde "disken er skrivebeskyttet", når du redigerer, gemmer et dokument eller endda når du formaterer en flytbar disk. Du har muligvis en skrivebeskyttelsesfejl pålagt af operativsystemet, eller enheden leveres med den beskyttelse fra fabrikken, som stopper operationen vedrørende filerne i hukommelsen.

På daglig basis bruger vi lagerenheder i en computer, og nogle har helt sikkert engang tænkt over for problemet med diskfejl eller konfiguration, som hovedsagelig handler om "disken er skrivebeskyttet".
Det er nødvendigt at vide, at operativsystemet generelt skriverbeskytter systemfiler og administratormapper for at forhindre brugere i at beskadige computerens korrekte funktion.
Der er visse fordele ved at have skrivebeskyttelse, såsom at beskytte de filer, der kører, og som indeholder linjer i deres struktur, der angiver deres beskyttelse, undgå mulige fejl.
Bemærk: denne proces er avanceret. For at undgå at miste information på din computer er det vigtigt, at du laver kopier / sikkerhedskopier af dem. Hvis du ikke er sikker eller ikke forstår, hvad du laver, er det bedre at lade processen være i hænderne på en professionel.
Artikelindeks
- 1 Fjern skrivebeskyttelse i Windows 10
- 1.1 Hvad skal jeg gøre, hvis mappen "StorageDevicePolicies" ikke findes i vores registreringsdatabase?
- 2 Fjern skrivebeskyttelse i MacOS X
- 2.1 Af andre grunde nægter systemet administratorrettigheder?
- 2.2 I Windows, hvis det fungerer, fordi det ikke gør det i MacOS?
- 3 Referencer
Fjern skrivebeskyttelse i Windows 10
- Tryk på Windows-tasten på tastaturet.

2. Vi åbner startmenuen i Windows 10. Når vi først skriver run, vil du se, hvordan et applikationsforslag vises med det ord, og vi vil trykke på Enter-tasten.
3. En applikation åbnes, og i den skriver vi ordet “REGEDIT”, og tryk derefter på Enter-knappen. Dette er for at åbne Windows Registreringseditor. Brugerkontokontrollen vises, og den spørger os, om vi vil køre dette program, vi klikker på Ja.
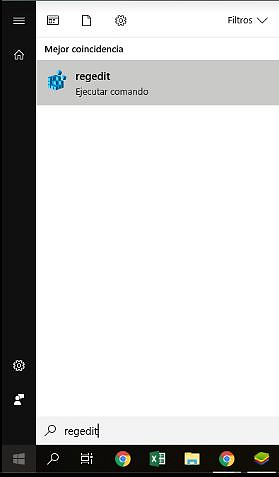
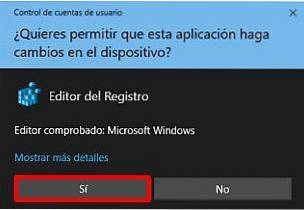
4. Efter at have åbnet Windows-registreringsdatabasen (vi vil se mange mapper, så prøv ikke at ændre dem, der er angivet her), vi åbner mapperne i følgende rækkefølge for at få adgang til den sti, vi skal indtaste: HKEYLOCALMACHINE-> SYSTEM -> CurrentControlSet -> Control -> StorageDevicePolicies.
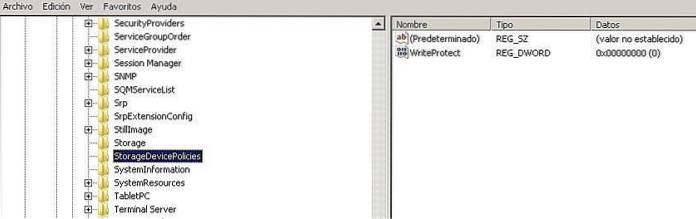
5. Hvis filen "WriteProtect" ikke findes i destinationsmappen, fortsætter vi med at oprette den ved at gøre:
5.1-højreklik: Vælg nyt og derefter DWORD-værdi (32 bit). Når vi er oprettet, højreklikker vi på det og går til ændringsindstillingen (følg trinene i billedet: 1,2,3).
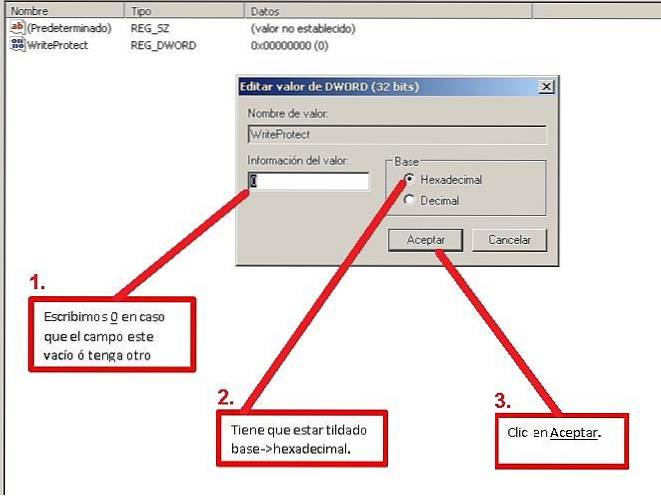
6. Vi genstarter computeren, så de foretagne ændringer foretages, og det er det! Du vil være i stand til at ændre / oprette oplysninger på dine lagerenheder.
Hvad skal jeg gøre, hvis mappen "StorageDevicePolicies" ikke findes i vores registreringsdatabase?
1.-Når du er inde i Windows-registreringseditoren, skal du navigere til følgende placering: HKEYLOCALMACHINE -> SYSTEM -> CurrentControlSet -> Control. Højreklik på denne mappe, så vises et valgpanel.
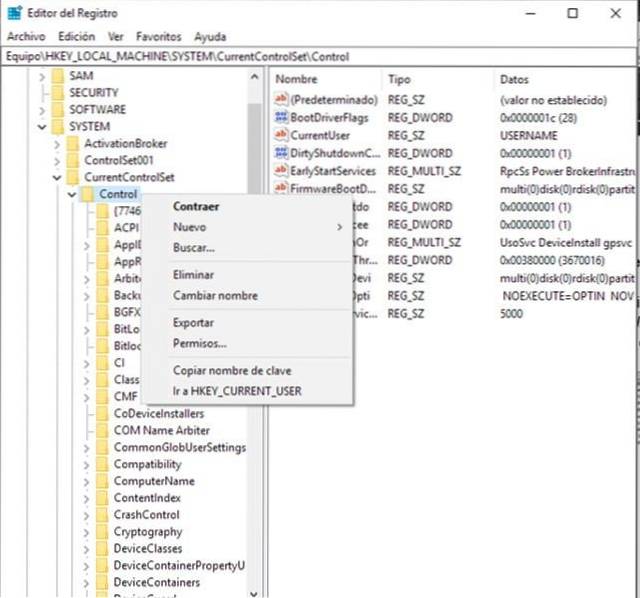
2. - Vi klikker på igen og derefter på Adgangskode.
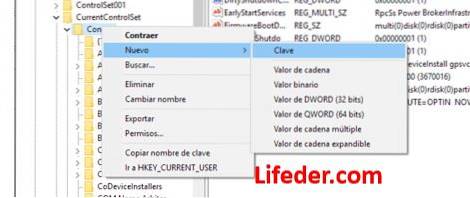
3.- Det viser os en mappe, som vi skal omdøbe som “StorageDevicePolicies”. En gang på dette tidspunkt vil vi se, at der i mappen kun er en fil, det betyder, at vi skal oprette "WriteProtect" for at alt skal fungere.
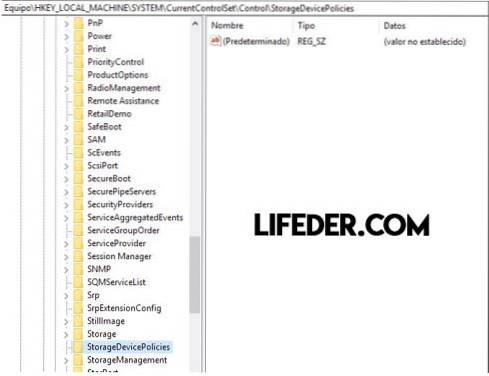
4.- Vi fortsætter med at oprette det ved at: Højreklik igen -> DWORD-værdi (32 bits).
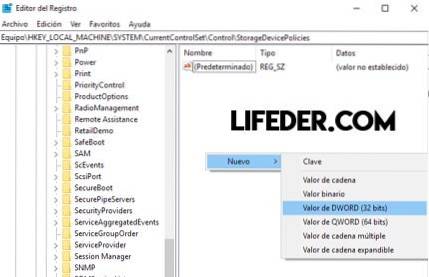
5.- Vi omdøber det til "WriteProtect".
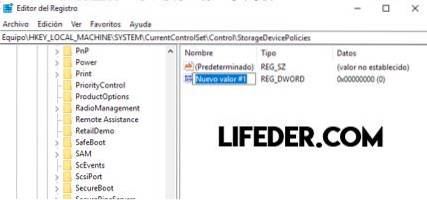
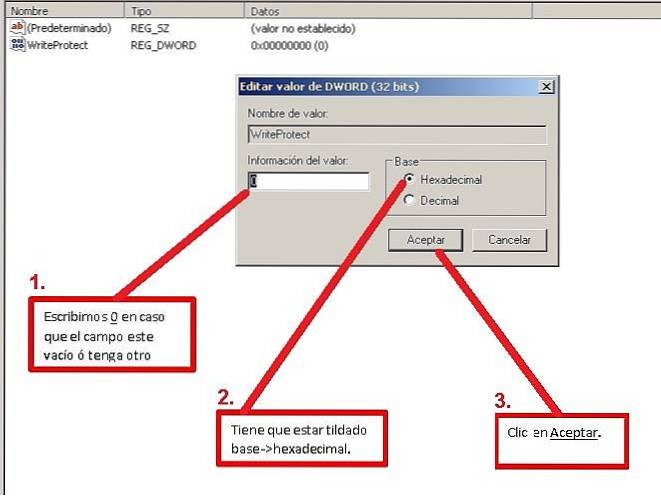
7.- Vi genstarter computeren, så alle foretagne ændringer træder i kraft.
Dygtig! Du kan nu gemme, flytte og redigere oplysninger i de filer, der blev beskyttet.
Fjern skrivebeskyttelse i MacOS X
Bemærk: Husk, at denne tutorial er lavet for at din enhed skal have skrivetilladelser og for at gøre det i MacOS skal du formatere, så du mister de oplysninger, som enheden indeholder. Så det er et godt tidspunkt for dig at tage backup af de oplysninger, enheden indeholder.
Er vores enhed beskyttet?
Vi skal kontrollere, om vores enhed har et lille "håndtag" (også kaldet HOLD), som aktiverer eller deaktiverer skrivebeskyttelsen i MacOS X.

Af en anden grund nægter systemet administratorrettigheder?
MacOS fylder undertiden vira, og det har tendens til at være en grund til, at det går ned. Der er også en grund til, at skrivesystemet er deaktiveret. Dette sker, når den lagerenhed, der skal bruges, ikke længere har plads tilbage..
Fungerer det på Windows, fordi det på MacOS ikke gør det?
Generelt mener vi, at alle computere fungerer på samme måde, og at deres operativsystemer ikke adskiller sig fra hinanden. Nå, det er langt fra virkeligheden, Windows bruger NTFS som filsystemet, mens Mac ikke gør det.
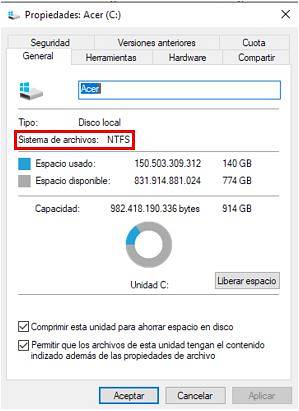
Som vi ser på de to billeder, mens Windows bruger NTFS som standardfilformat, bruger det i MacOS ExFAT eller Flat for at kunne have tilladelser til at skrive, ændre eller slette indhold.
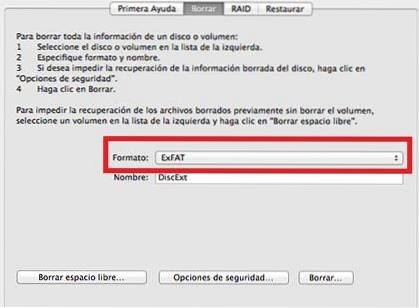
For at komme til dette punkt skal du følge disse enkle trin:
1-Vi placerer os i søgemaskinen på vores Mac og skriver "Disk Utility".
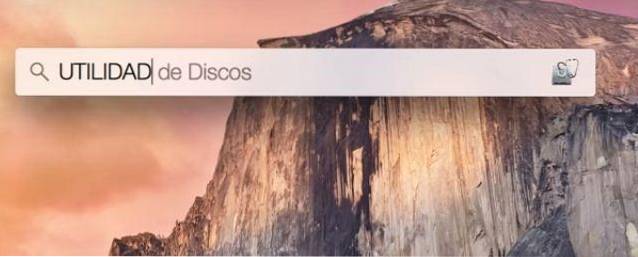
2-Vælg den applikation, der er angivet på billedet, ved at klikke på.
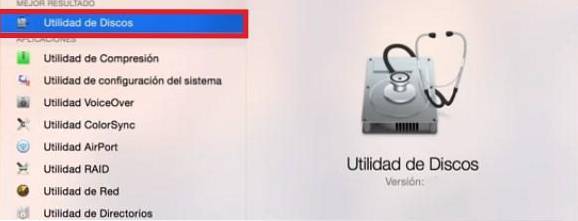
3-Det viser os en skærm med alle lagerenheder, der fungerer på din Mac-computer. Vælg enheden, og klik på "Slet"..
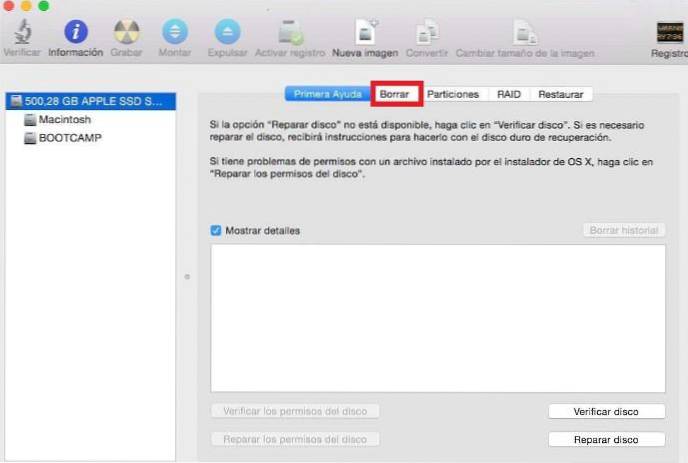
4-Så går vi til fanen "Format" ved at klikke på den.
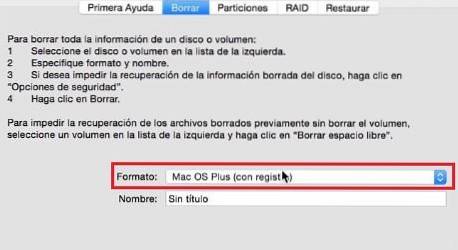
5-A-menu vises, hvor den giver os forskellige muligheder for formatet på vores lagerenhed (trin 1). Denne gang bruger vi den første, der vises på listen "Mac OS Plus (med registreringsdatabase)", og vi giver et navn til enheden (trin 2). Klik derefter på "Slet ...".
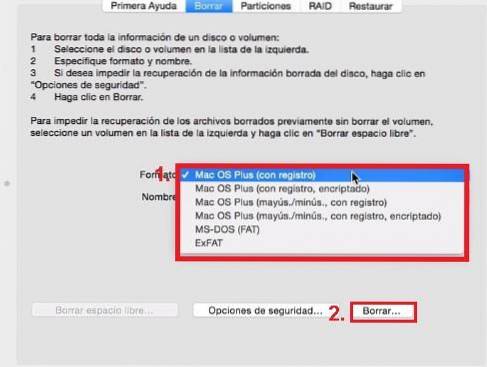
6-Vi klikker på "Slet", og automatisk giver diskværktøjet det nye format sammen med det tildelte navn.
7-klar! Vores lagerenhed er nu tilgængelig til at gemme, slette og redigere filer.
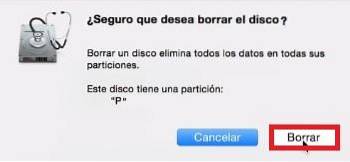
7-Vi klikker på "Slet", og automatisk giver diskværktøjet det nye format sammen med det tildelte navn.
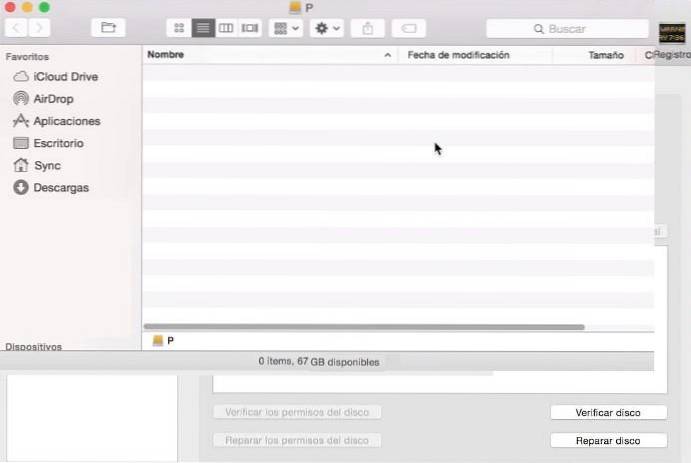
Referencer
- Sådan deaktiveres skrivebeskyttelse (ingen dato). Gendannet fra es.wikihow.com.
- Fejlfinding af en USB-enhed på en Mac (ingen dato). Gendannet fra sandisk.com.
- Skrivbeskyttet USB (ingen dato). Gendannet fra social.technet.microsoft.com.
- Hvordan fjerner du skrivebeskyttelsen på en disk (ingen dato). Gendannet fra thewindowsclub.com.
- Hvordan fjerner jeg skrivebeskyttelse? Gendannet fra answer.microsoft.com.
- Skrivbeskyttelse. Gendannet fra seagate.com
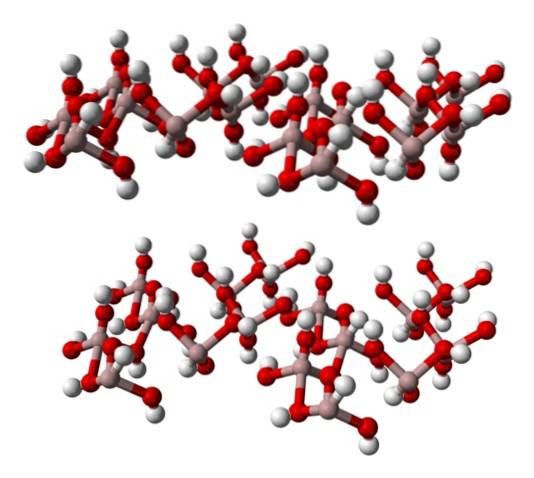


Endnu ingen kommentarer