
Sådan gendannes Windows 7?
Nogle gange skal du gendanne windows 7 på din computer for at løse eventuelle fejl, den har præsenteret, såsom ydeevneproblemer, eller bare for at starte fra bunden og foretage en total rengøring. Inden du gør det, skal du vælge, om gendannelsen af det ønskede operativsystem er til et tidligere punkt eller er en fabriksgendannelse.
Hvis du beslutter, at det er en fabriksgendannelse, skal du først tage en sikkerhedskopi af alle de data, du har vært på din computer. Det er noget almindeligt, at man efter et bestemt tidsrum ved hjælp af en computer bemærker, at den bliver lidt "langsom"; mapperne tager lang tid at åbne, ligesom ethvert program, der er installeret.
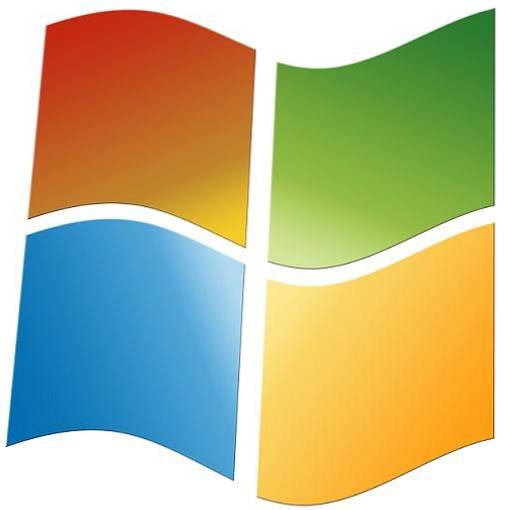
Det er godt at udelukke før, at det ikke er en fiasko af hardware (fysisk del) hvad der forårsager denne kendsgerning på grund af manglende vedligeholdelse. På den anden side er det nødvendigt at kende de begrænsninger, der findes midt i processen for at gendanne Windows 7 på computeren.
En af disse er tabet af værdifuld information, da ikke alt er gemt. Der er nogle programmer, der, når du anvender gendannelsen, fjernes, da det måske for operativsystemet udgør en risiko at få dem installeret.
Når du beslutter, at det er på tide at gendanne Windows 7, enten på grund af operativsystemets langsommelighed eller på grund af en virus, der har ødelagt og ødelagt filerne, skal du huske på, at den bedste mulighed for enhver sag er at lave en sikkerhedskopi af alle oplysningerne på din computer.
Vi inviterer dig til at følge de trin, vi lærer dig her for at gendanne operativsystemet (vi er ikke ansvarlige for det misbrug, du giver til de leverede oplysninger).
Artikelindeks
- 1 måder at gendanne Windows 7-operativsystemet på
- 1.1 Til et tidligere punkt
- 1.2 Gendan indstillinger i Windows 7
- 2 Sådan sikkerhedskopieres oplysningerne?
- 3 Referencer
Måder at gendanne Windows 7-operativsystemet
Til et tidligere punkt
Gendannelse af Windows 7-operativsystemet til et tidligere punkt er en nem måde at løse det på uden at foretage større ændringer på din computer. Via denne mulighed kan du gendanne dit operativsystem til et punkt, hvor der ikke er opdateringsfejl, installation af programmer med fejl eller installerede vira, der forårsager ustabilitet.
Du skal først åbne Windows startmenu ved at trykke på kommandopromptasten.

Indtast derefter "Systemgendannelse" i søgemaskinen (forslaget vises muligvis, før du udfylder teksten), og klik på denne mulighed.
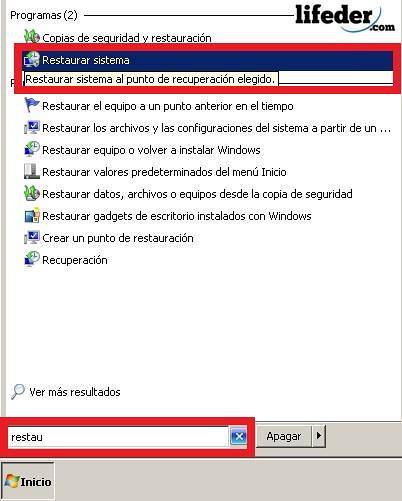
Dette er fil- og systemindstillingsgendanneren. Der klikker du på "Næste".
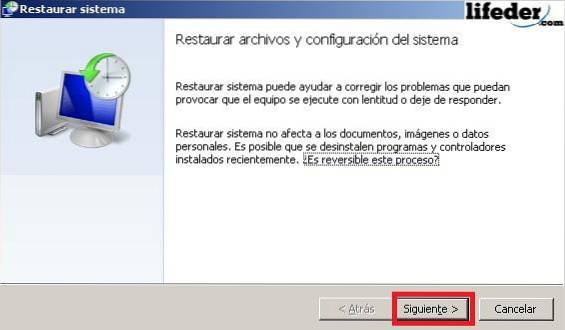
Du vil se en dialogmenu, der giver dig mulighed for at vælge et gendannelsespunkt. Disse punkter oprettes normalt, når operativsystemet opgraderes eller oprettes af brugeren.
Du kan vælge et punkt og klikke på "Registrer berørte programmer", hvis du vil kontrollere, at noget fungerer eller ikke fungerer forkert. Når du har valgt det, skal du klikke på "Næste" for at fortsætte..
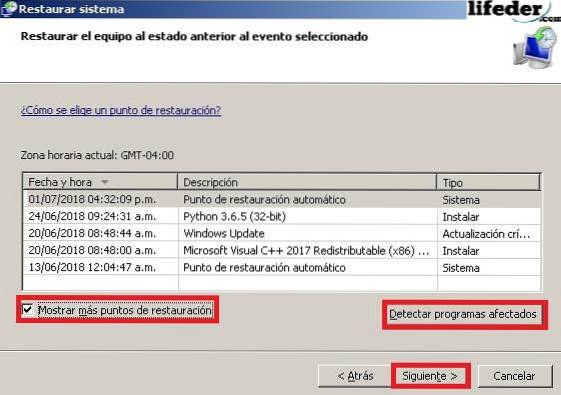
Når du har valgt et gendannelsespunkt, skal du bekræfte og klikke på "Finish", så gendannelsesprogrammet kører.
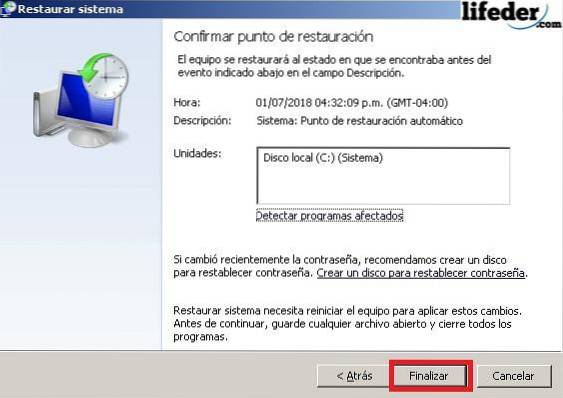
En advarselsmeddelelse vises, der angiver, at når du starter processen, skal du undgå at afbryde computeren fra strømmen eller gøre noget, der annullerer det, da du har at gøre med følsomme filer i operativsystemet. Klik på "Ja".

Du vil se en lille boks, der ikke har knapper, og den kan heller ikke annulleres (af sikkerhedsmæssige årsager). På dette tidspunkt skal du være tålmodig, din computer genstarter muligvis et par gange.

Gendan indstillinger i Windows 7
Det kan ske, at du ændrer konfigurationen af dit operativsystem, og du ikke kan huske, hvad du gjorde, og du ved heller ikke, hvordan du indstiller konfigurationen korrekt, selvom du er opmærksom på, at den fungerer forkert (for eksempel i går var din computer fin i dag har det fejl).
Hvis dette er sket for dig, skal du følge disse trin for at gendanne din computers Windows 7-indstillinger:
1- Tænd din computer, og tryk på F8 flere gange, mens computeren indlæses.
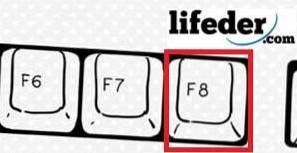
Din computer åbner muligvis denne menu forskelligt afhængigt af dens brand. Nogle af disse måder er:
- Acer: Alt + F10.
- ASUS: F9.
- HP og Lenovo: F11.
- MSI: F3.
- Samsung: F4.
- Sony: F10.
2- Vælg “Sidste kendte gode konfiguration (avanceret)” og tryk på ENTER-tasten.

3- Vent til systemet er indlæst. Det kan tage lidt længere tid end normalt, da Windows reparerer sig selv.
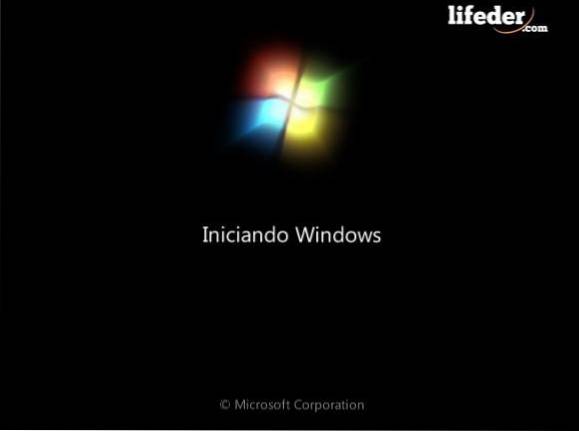
4- Færdig! Du har gendannet dine Windows 7-indstillinger til et tidligere tidspunkt, hvor operativsystemet skal være fejlfrit.
Sådan sikkerhedskopieres oplysningerne?
1- Hvis du har besluttet at gendanne fabrikken på din computer, og du tog i betragtning, hvad vi lige har fortalt dig, er det første, du skal gøre, at tage en sikkerhedskopi af de oplysninger, du vil beholde. For at gøre dette skal du gå til starten og kigge efter kontrolpanelet. Når du finder det, skal du klikke.
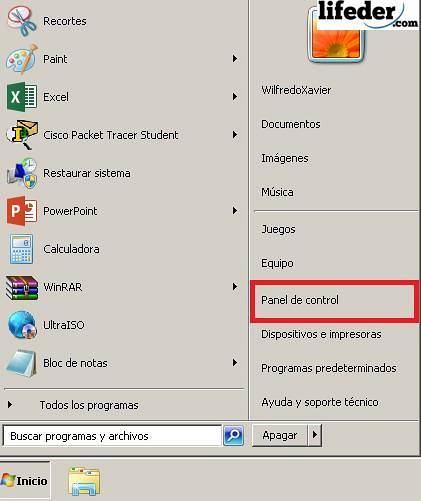
2- I det vindue, der åbnes, skal du søge efter "System og sikkerhed" og klikke på "Lav en sikkerhedskopi af computeren".

3- Her skal du klikke på "Konfigurer sikkerhedskopier".
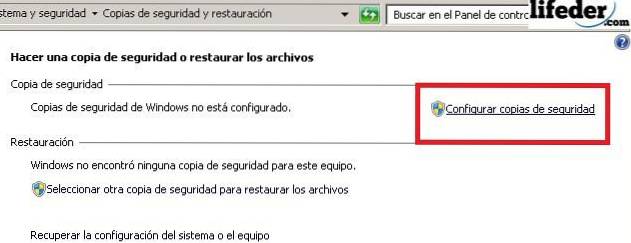
4- Først skal du vælge, hvor du vil gemme sikkerhedskopien. Windows foreslår som standard, at du gør det på et eksternt drev. Hvis du endnu ikke har indsat en pendrive, er det et godt tidspunkt for dig at gøre det. Når du har valgt lagerenheden, skal du trykke på knappen "Næste"..
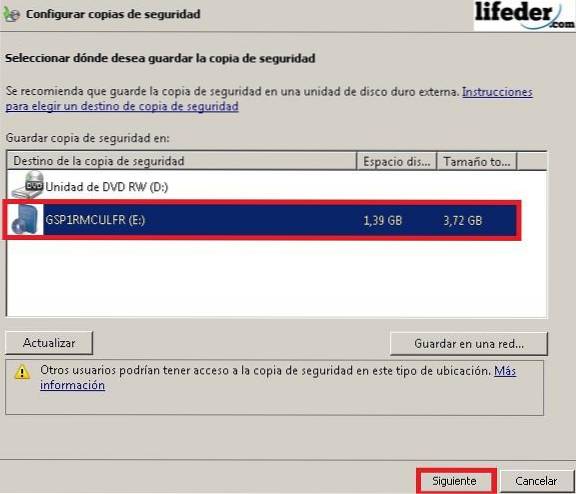
5- Her skal du vælge, hvilken backupmulighed du vil have.
Windows markerer som standard "Lad Windows vælge." Hvis du ikke er en avanceret bruger, anbefaler vi, at du i dette vindue trykker på "Næste".
Hvis du derimod er en bruger med viden om at styre alle mapperne på din computer, skal du vælge "Lad mig vælge" og trykke på "Næste" -knappen..
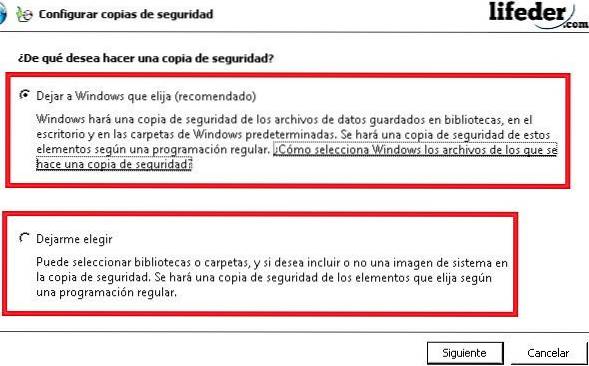
6- Hvis du vælger "Lad mig vælge", åbnes et vindue som følger, hvor du skal vælge, hvad du vil gemme, og hvis du vil medtage et systembillede i den sikkerhedskopi, du laver. Når du har valgt alt, hvad du vil sikkerhedskopiere, skal du trykke på knappen "Næste"..
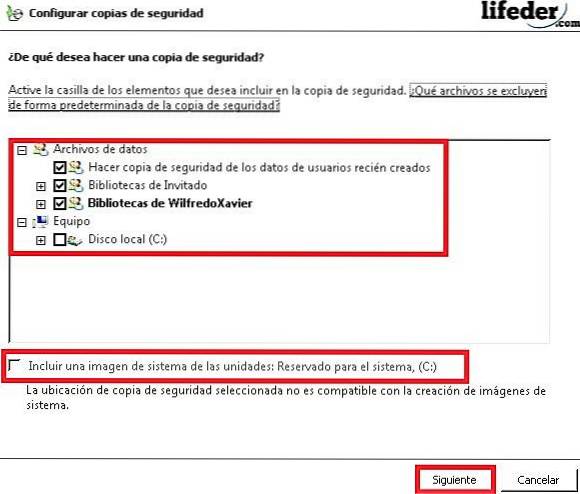

Nu kan du udføre en fabriksgendannelse af systemet!!
Referencer
- Microsofts tekniske supportteam (sidste revision: september, 2016). Lav en sikkerhedskopi af din pc og gendan den. Gendannet fra: support.microsoft.com.
- Microsofts supportteam (sidst opdateret: marts 2018). Reparer Windows-problemer. Gendannet fra: support.microsoft.com.
- Microsofts tekniske supportteam (sidste opdatering: august, 2016). Sikkerhedskopier og gendan din pc. Gendannet fra: support.microsoft.com.
- Dell (sidste ændringsdato: marts, 2018). Udfør en fabriksindstilling eller installer Windows 7 manuelt på din Dell-computer. Gendannet fra dell.com.
- HP teknisk support (ingen dato). Om systemgendannelse i Windows 7. Gendannet fra support.hp.com. Høringsdato: 30. juni 2018.
- Microsofts tekniske support (sidst opdateret: april, 2018). Sådan gendannes en Windows 7-baseret computer Gendannet fra support.microsoft.com.
- Microsofts supportteam (sidst opdateret: maj, 2018). Installation og geninstallation af Windows 7. Gendannet fra support.microsoft.com.
- Microsofts supportteam (sidst opdateret: maj, 2018). Windows 7 Installation: Ofte stillede spørgsmål. Gendannet fra: support.microsoft.com.



Endnu ingen kommentarer