
Hvordan ved jeg, hvilket bundkort jeg har? (Windows og Mac OS)
Først og fremmest er bundkortet på din computer hovedkomponenten og er ansvarlig for at få alle andre komponenter til at kommunikere med hinanden.
Det er et printkort, hvortil komponenterne, der udgør en computer, er tilsluttet. Du kan også kende det som bundkort eller hovedkort.
Artikelindeks
- 1 Kend dit bundkort i Windows
- 2 Kend dit bundkort i Mac OS
Før snarere end senere bliver du nødt til at vide, hvilket basiskort du har, da du gennem disse oplysninger kan foretage opdateringer til de applikationer, du har installeret, og også gøre andre ting, som for eksempel at udvide computerens hukommelse. Der er tre måder at se, hvad de er:
Åbning af CPU og se det direkte
Jeg kan ikke anbefale denne måde af to grunde: den første er, at medmindre du er tekniker, skal du IKKE nogensinde afdække din computer, ellers kan du beskadige nogen del, og den anden er, at hvis den har nogen forsegling eller etiket på åbningstidspunktet udstyret, kan du miste din garanti.
Programmer
Installation af programmer, der kaster informationen til dig, men det er heller ikke noget, jeg anbefaler, da du utilsigtet kunne installere vira og ondsindede programmer.
Tjek det selv (anbefales)
Når man ser på det fra computeren, er det den sikreste og super enkle mulighed, som jeg anbefaler, når du tager dine første skridt i computeren. Du skal bare følge de trin, som jeg viser dig nedenfor.
Kend dit bundkort i Windows
Først skal du se, om din computer har et Windows 10- eller Mac OS-operativsystem, hvis det er Windows, skal du følge de trin, jeg viser dig nedenfor:
Når du allerede er logget ind på din Windows-konto, skal du trykke på Windows + R-tasterne.
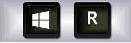
Hvis du gør det, åbnes et vindue som dette:
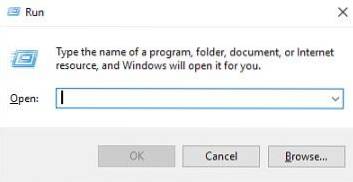
I boksen skal du skrive: msinfo32 og trykke på ENTER-tasten. Hvis du gør det, åbnes et andet vindue med systemoplysningerne:
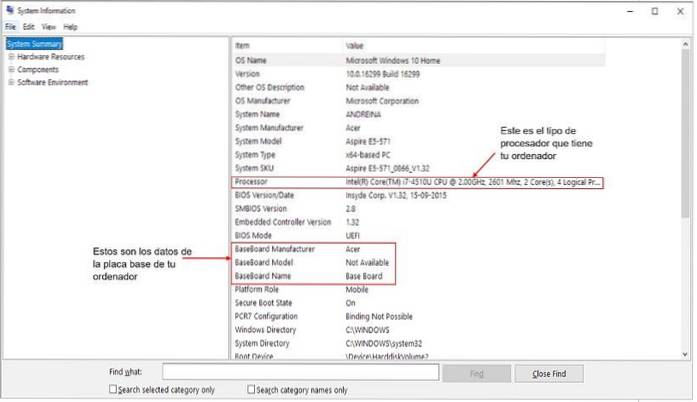
Der vil du ikke kun observere dataene fra bundkortet, der er installeret på din computer (hvem lavede det, dets model, navnet det har), men du vil også være i stand til at observere, hvilken processor den har, hvilken type Windows du har (hvad version) og komplette specifikationer og detaljer om alt, hvad dit team har.
Som for eksempel computermodellen, arkitekturen for den samme (hvis den er 128bits, 64bits eller 32bits). Dette kan være nyttigt, når du har brug for at installere et program og skal vælge mellem disse tre.
Hvis du vælger en anden end den, din computer har, kan den generere fejl, når du bruger applikationen.
Kend dit bundkort i Mac OS
Hvis du har Mac OS X, er det ikke nødvendigt, at du kender detaljerne på bundkortet på din computer, da du kun behøver at vide, hvilken Mac-model du har i dit hus for at udføre opdateringer..
Men hvis du ikke ved, hvilken Mac-model du har, kan du gå til systemprofilen, som er et program, der har Mac OS X integreret.Dette indeholder information om hardware, software og alt relateret til netværk, der er forbundet til vores computer..
For at få adgang til systemprofilen er der to muligheder, men jeg fortæller dig om den hurtigste og nemmeste: Gå til menulinjen og klik på Apple-ikonet, en undermenu vises, og der vælges "Om denne Mac" (Om denne Mac, hvis den er på engelsk):
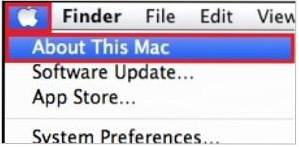
Ved at klikke på det åbnes et vindue som det nedenfor:
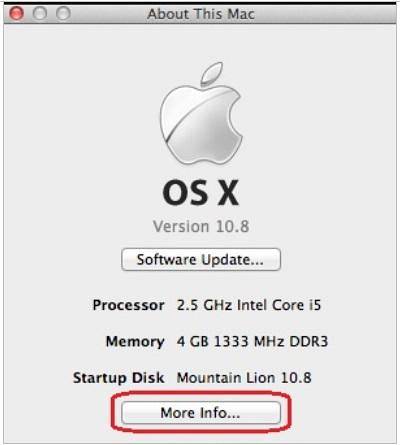
Du klikker på "Flere oplysninger ..." (Flere oplysninger ...) og en sådan fane åbnes:
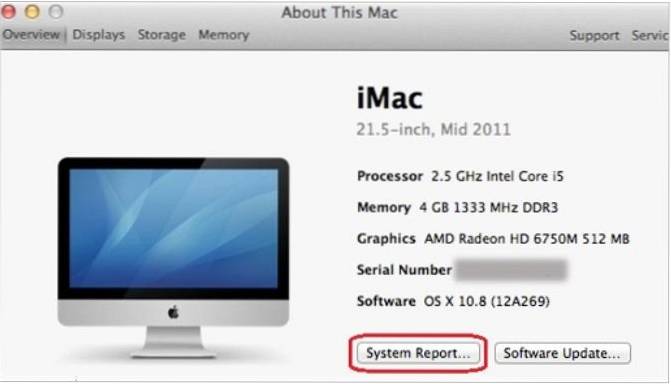
Derefter klikker du på Systemrapport ... og til sidst får du systemprofilen åben. I hardware, som er den første fane, der åbnes som standard, kan du se modellen til din MAC.



Endnu ingen kommentarer