
Filen er for stor til målfilsystemet
Hvis computeren registrerer det filen er for stor til målfilsystemet, Det skyldes, at destinationslagerenheden blev oprettet i et format, der ikke tillader overførsel af filer på mere end 4 Giga Bytes.
Det er en advarsel om, at det blandt de fleste brugere tages som en fejl i enhedernes opførsel, selvom de ikke er andet end regler mellem forskellige formater for lagerenheder. De mest kendte er NTFS og FAT32.

Meddelelsen "Filen er for stor til målfilsystemet" angiver, hvornår vi prøver at sende store datamængder (større end 4 GB) til en lagerenhed, der har FAT32-filsystemet..
Denne type filsystem er designet til at understøtte ældre versioner af Windows, derfor er det almindeligt at se det som en af standarddatastrukturer til brug af USB-sticks og SD-hukommelser (eller micro SD)..
Det er muligt at ændre formaterne på lagerenhederne (deres datastruktur), men du skal vide, at hvis du bruger et format som NTFS (nyt teknologifilsystem), er det ikke kompatibelt med Windows lavere end Windows 98, som det er med konsoller som PSP2.
Tidligere var der ikke forventet eksistens af eksterne lagerenheder med kapacitet på 8 GB, 16 GB og endda 1 TB. Derfor, når disse størrelser blev født, måtte der oprettes nye datastrukturer. De bedst kendte er: NTFS, ExFAT, ext2, ext3, ext4.
Artikelindeks
- 1 Sådan løses begrænsningen "Filen er større end målfilsystemet" uden formatering?
- 1.1 Kontroller status på din lagerenhed
- 2 Referencer
Sådan løses begrænsningen "Filen er større end målfilsystemet" uden formatering?
Du skal tilslutte din enhed til computeren, så du kan udveksle filer, der er større end 4 GB, og fjerne begrænsningen af FAT32-filsystemet. Alt dette uden at miste dine dyrebare oplysninger.
Først skal du gå til "Start". Indtast ordet "Udfør" i den integrerede søgemaskine efterfulgt af tryk på ENTER-knappen..

En konsol åbnes, hvor du skal skrive "cmd". Tryk på ENTER (eller klik på "OK").

Når Windows cmd-editoren vises, skal du skrive: "diskpart". Denne kommando bruges til at åbne en anden cmd-menu.
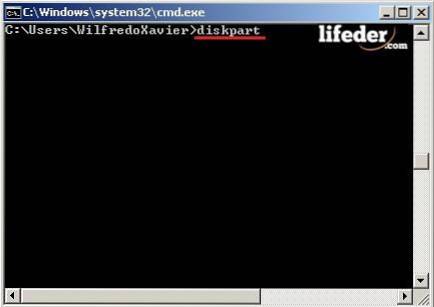
I den næste editor "cmd", der vises, skriv: "LIST DISK".
Denne kommando viser dig, når enheder på hardwareniveau (fysisk del af computeren) registreres. I dette tilfælde registrerer den to enheder.
Skriv derefter i samme editor "LIST VOLUME." Denne kommando bruges til at observere, hvor mange logiske lagerenheder der findes. På listen kan du se en række ord, disse er:
- Nej. Volumen: Angiver lydstyrkenummeret.
- Ltr: Viser det bogstav, der oprettes automatisk, når en harddisk eller en flytbar enhed er installeret. Dette brev er vigtigt for at udføre de handlinger, du skal udføre.
- Hashtag: Det navn, du har givet enhederne.
- Fs: Systemformat, de har (FAT32, NTFS, ExFAT, blandt andre).
- Venlig: Henviser til hvilken type enhed det er. De kan være partitioner, CD / DVD-ROM, aftagelige (den mest kendte).
- Tilstand: Kontroller operationen, hvis de fungerer korrekt, forkert, eller hvis der ikke er nogen måde at verificere.
- Info: Viser, om denne partition eller aftagelig er operativsystemet eller boot. I dem, der bærer disse navne, så prøv ikke at foretage dig noget.
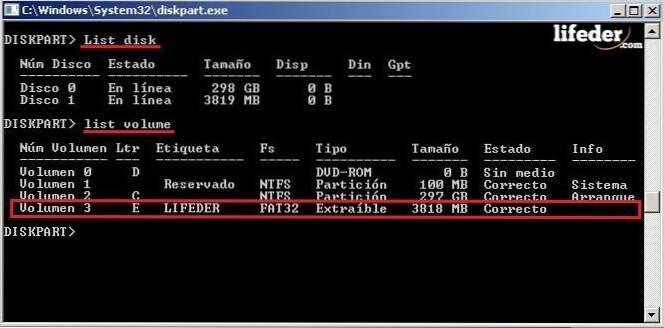
Bemærk: i dette trin skal du sørge for at kopiere Ltr, hvor målfilsystemet er placeret. I dette tilfælde vil det være "E", men det kan variere alt efter hver computer.
Vi lukker vinduet "diskpart.exe" for at arbejde med cmd-editoren, som du åbnede for første gang. Der skriver denne kommando uden at fjerne eller tilføje mellemrum "Konverter Ltr: / FS: NTFS", og tryk på ENTER.
- Konvertere: Det giver os mulighed for at ændre formaterne.
- Ltr: Skriv her brevet, hvor enheden er placeret (angiver den logiske sti).
- / FS: Skift fra et systemfilformat til et andet.
- NTFS: Et meget nyere format end FAT32, som giver dig mulighed for at overføre større filer uden begrænsninger.

Bemærk: Husk, at på kommandolinjen, hvor bogstavet "E" er skrevet, vil bogstavet (Ltr) gå, hvor din destinationslagerenhed, der præsenterer begrænsningen, er placeret.
Dygtig! Nu kan du bruge din lagerenhed til at overføre filer større end 4 GB, og derudover kan du kontrollere, at de oplysninger, du havde der, stadig er der uden nogen ændring.
Du skal vide, at denne måde kun tjener til at overføre FAT32-filsystemet til NTFS. Det er ikke muligt med andre typer filsystemer. At vende ændringen er kun mulig ved at formatere drevet, så hvis du har brug for det, skal du huske at tage en sikkerhedskopi af dine filer.
Tjek status på din lagerenhed
For at kontrollere, at din enhed var korrekt tilsluttet computeren, skal du klikke på "Start" og søge efter "Computer" og derefter klikke på den..
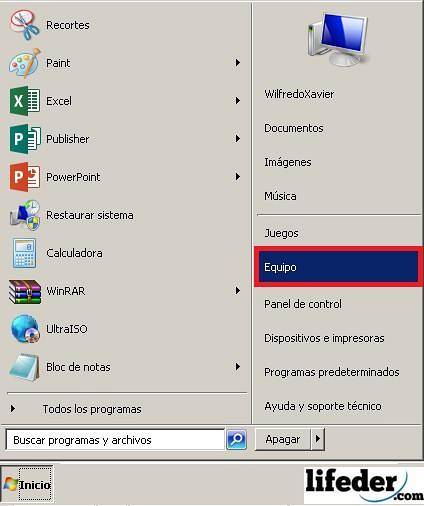
Find, hvor din destinationslagerenhed er til den / de filer, du vil optage, og højreklik på den, derefter "Egenskaber".
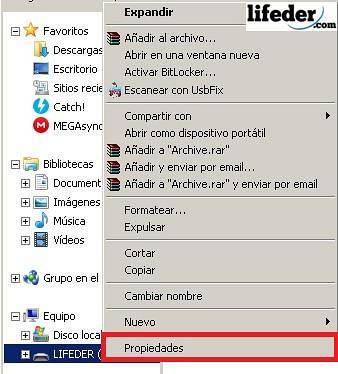
Når du er i "Egenskaber", kan du kontrollere det filsystem, som din lagerenhed har. Når du har bekræftet det, skal du klikke på "Accepter".
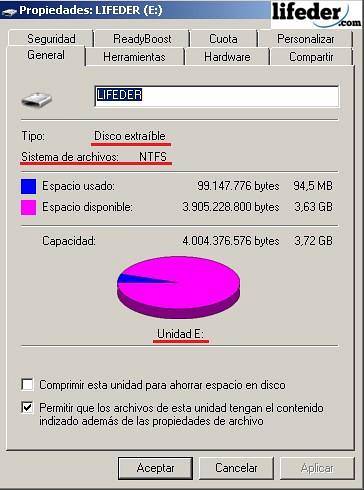
Bemærk: Her kan du se, hvilken type disk du bruger, hvad er dens filsystem, den plads, den har til rådighed, i hvilket drev den er placeret (Ltr), og selvfølgelig den plads, der er optaget af filer.
Referencer
- Wikipedia (juni 2018). Filsystem. Konsulteret fra: wikipedia.com.
- Microsoft (2018). Brug et kommandolinjeprogram til at konvertere en FAT32-disk til NTFS. Hentet fra: technet.microsoft.com.
- Microsoft (2018). Lagringsenheder. Hentet fra: technet.microsoft.com.
- Microsoft Support (april 2018). Introduktion til FAT-, HPFS- og NTFS-filsystemerne. Hentet fra: support.microsoft.com
- Wikipedia (2018) Diskdeling, hørt fra: wikipedia.com.
- Microsofts tekniske support (udateret) Konverter et FAT- eller FAT32-drev til NTFS. Hentet fra: support.microsoft.com.



Endnu ingen kommentarer