
Hvordan ved jeg, hvilket grafikkort jeg har? (Windows 10)
Ved, hvilket grafikkort du har på din computer med Windows 10 er meget vigtig, da du gennem disse oplysninger kan downloade, installere og opdatere de drivere, du har brug for.
Grafikkortet, grafikkortet eller grafikkortet er en grundlæggende og væsentlig komponent i din computer, da det er ansvarlig for styring af alle de grafiske data (dvs. visuelle), som din computer kræver, og alle de applikationer, der kører på den..

Det er endnu vigtigere, hvis du bruger din computer til applikationer, der kræver en stor mængde ressourcer, såsom AutoCAD, videospil, emulatorer såsom Android Studio SDK, blandt andre..
Artikelindeks
- 1 Måder at vide, hvilket grafikkort din computer har
- 1.1 Via enhedsadministrator
- 1.2 Gennem kommandoen "msinfo32"
- 1.3 Gennem "dxdiag"
- 1.4 Frakobling af din computer
- 2 Referencer
Måder at vide, hvilket grafikkort din computer har
For at finde ud af, hvilket grafikkort din computer har, er der 4 hovedmåder. Disse måder forklares ved hjælp af Windows 10, men du kan også prøve dem ved hjælp af Windows 8 og Windows 8.1.
Via enhedsadministrator
Enhedsadministratoren er et værktøj, som Windows bringer, hvor du kan se og styre konfigurationen af de enheder, der er installeret på computeren.
1.- For at komme ind skal du trykke på Windows-tasten + X
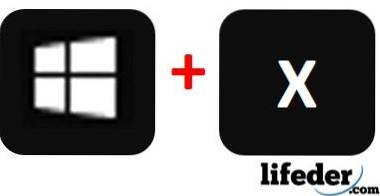
2. - Når du gør det, åbnes en menu i nederste højre hjørne. Klik her på "Enhedshåndtering".
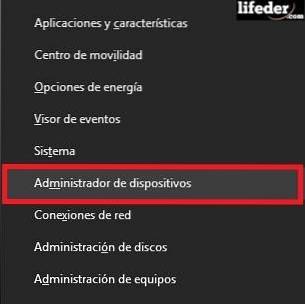
3.- Enhedsadministrator åbnes, klik på "Displayadaptere". Der vises navnet på det grafikkort, som din computer har.

Gennem kommandoen "msinfo32"
Kommandoen "msinfo32" er et værktøj, der giver dig mulighed for at se systemoplysningerne, og med det selvfølgelig oplysningerne på grafikkortet på din computer.
Dette værktøj er meget mere komplet for at se oplysningerne på computeren, da det ikke kun viser dig navnet på kortet, men også viser dig hver eneste af dens detaljerede egenskaber.
1.- For at bruge kommandoen er det første, du skal gøre, at trykke på Windows + r på tastaturet.
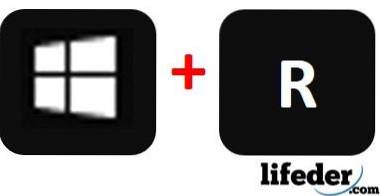
2.- Et vindue åbnes nederst til venstre, der skal du skrive "msinfo32" uden anførselstegn og trykke på "OK" -knappen.
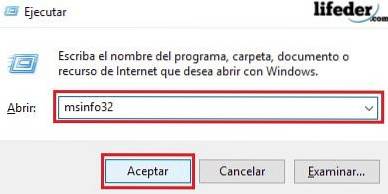
3.- I det vindue, der åbnes, skal du dobbeltklikke på "Komponenter" og derefter klikke på "Skærm".

På højre side af skærmen vil du se:
- Navn: angiver den nøjagtige model af det grafikkort, du har installeret. I eksemplet "Intel (R) Graphics Family" vises, men i dit tilfælde kan der forekomme noget andet.
Hvis du vil vide mere om det grafikkort, du har installeret, skal du kigge efter dette navn på Internettet.
- Adapter beskrivelse: er modelnavnet på dit grafikkort, da producenter undertiden har samme navn for flere modeller. Derudover kan det fortælle dig, om det kort, du har, er integreret i bundkortet på din computer eller ej..
I tilfældet med dette eksempel er kortet integreret i bundkortet, så hvis det er beskadiget, skal hele bundkortet udskiftes.
- Adapter RAM: Er den video-RAM-hukommelse, som det grafikkort, du har installeret, har. Kan angives i GB, MB eller Bytes.
- Drivere installeret: her vil du se de drivere, hvorunder dit grafikkort fungerer.
- Vcontroller erion: er at vide, hvilken version af driveren du har installeret. Dette er vigtigt, da producenter har tendens til at opdatere deres drivere for at forbedre ydeevnen..
- Løsning: er den størrelse, som dit grafikkort fungerer med.
Gennem "dxdiag"
DxDiag er et andet værktøj, som Windows har, som indsamler oplysninger om enheder.
1. - For at starte det er det første, du skal gøre, at trykke på Windows + R-tasterne.
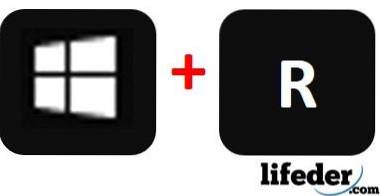
2.- I det vindue, der åbnes, skal du skrive "dxdiag" og trykke på "OK"
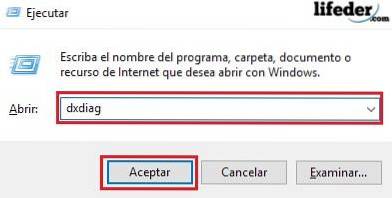
3.- I det nye vindue, der åbnes, skal du gå til fanen "Skærm" og klikke.
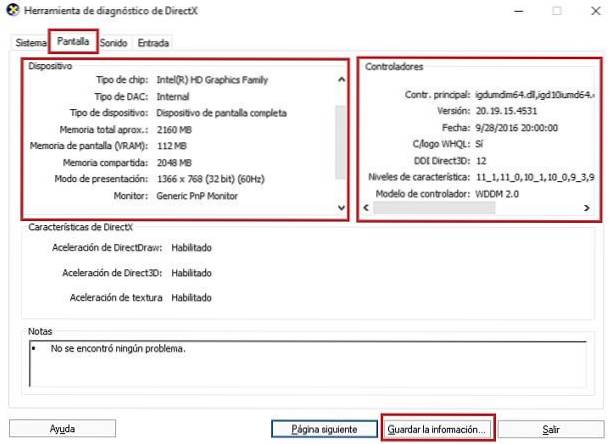
Her vil du se oplysninger om grafikkortet og drivere.
- Det type chip: angiver modellen på det installerede grafikkort.
- DAC-type: angiver, om grafikkortet er integreret eller ikke. I eksemplet kan du se, at der står "Internt", fordi det er et grafikkort integreret i bundkortet.
4.- Hvis du trykker på "Gem oplysningerne ...", åbnes et vindue for at gemme rapportoplysningerne som en almindelig tekstfil.
Der skal du vælge det sted, hvor du vil gemme filen og det navn, du vil placere, og derefter trykke på "Gem".
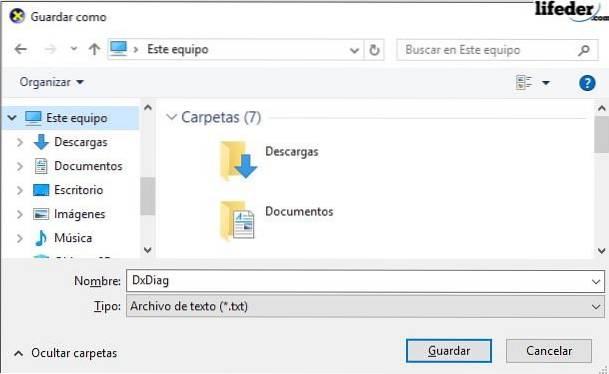
5.- Hvis du gør det, lukkes dette vindue og trykkes derefter på "Afslut" i vinduet "DirectX Diagnostic Tool"..
6. - Find tekstfilen på det sted, hvor du gemte den, og dobbeltklik for at åbne den.
Når den åbnes, vil du i detaljer observere konfigurationen af hele din computer. Du skal finde "Display Devices" og der vil du se alle oplysningerne på dit grafikkort.
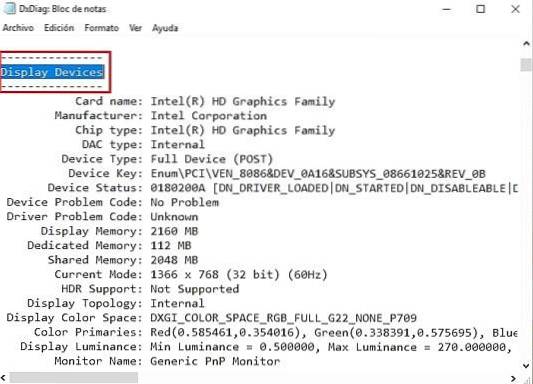
Frakobling af din computer
Adskillelse af din computer er noget, vi ikke anbefaler, da du kan miste garantien for udstyret, eller værre, beskadige en del. Men hvis du ikke har kunnet vide, hvilket grafikkort din computer har med nogen af ovenstående metoder, kan dette være en mulighed.
Først og fremmest præciserer vi, at vi ikke er ansvarlige for det misbrug, du giver til de leverede oplysninger.
For at adskille din computer skal du bruge en skruetrækker.
- Du bliver nødt til at fjerne skruerne og fjerne dækslet.
- Find PCI-stikket.

- Skriv de tal og bogstaver, der vises på kortet, i PCI-stikket. Søg de samme data på Internettet, og dermed får du oplysningerne på dit grafikkort.
Referencer
- Microsofts tekniske support (november 2017). Åbn og kør DxDiag.exe. Gendannet fra: support.microsoft.com.
- Microsofts tekniske support (september, 2011). Sådan bruges systeminformationsafbrydere (MSINFO32). Hentet fra: support.microsoft.com.
- Microsofts tekniske support (april, 2018). Beskrivelse af Microsoft System Information (Msinfo32.exe) -værktøj Hentet fra: support.microsoft.com.
- Microsofts tekniske support (november 2017). Åbn Enhedshåndtering. Hentet fra: support.microsoft.com.
- Cisco (januar 2013). Find ud af, hvilket grafikkort og driver en Windows-pc har. Konsulteret af cisco.com.
- Microsofts tekniske support (november 2017). Opdater drivere i Windows 10. Hentet fra: support.microsoft.com.



Endnu ingen kommentarer