
Denne genstand er ikke længere placeret Hvad det betyder og løsning
Meddelelsen, der vises, når en varen findes ikke længere, det er en fejl, der betyder fraværet af en placering eller rute. Derfor, når du prøver at få adgang til oplysningerne om dette element, viser det dig straks fejlmeddelelsen. Dette er et ret almindeligt problem blandt mange brugere..
Denne situation sker normalt, når du sletter en fil (billeder, dokumenter, installatører, blandt andre), og af en eller anden grund afbryder du denne proces (strømmen slukkede eller computeren genstartes). Dette efterlader dig med en slags tom fil eller mappe, hvor ingen handling kan udføres.
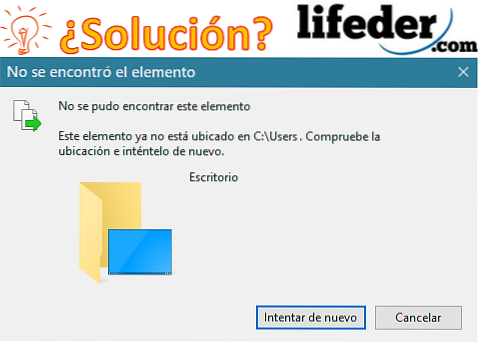
Når "Dette element ikke længere findes" vises, betyder det, at du sandsynligvis har udført en handling (forsætlig eller ej), der påvirkede stien til den mappe eller fil, og nu vil du ikke være i stand til at få adgang til hvad der er inde i den (hvis det er stadig noget tilbage), og du vil heller ikke være i stand til at fjerne det på en konventionel måde.
For at løse dette problem er der imidlertid flere metoder, der er effektive til at fjerne den mappe (fil), der er korrupt i dit operativsystem, men til dette er det nødvendigt at vide, at denne fil forbliver som en slags "direkte adgang", som ikke har nogen vægt for systemet (i de fleste tilfælde 0 Mb).
Artikelindeks
- 1 Sådan løses det?
- 1.1 Nulstil en filplacering
- 1.2 Slet den fil, der viser meddelelsen "Dette punkt findes ikke længere ..."
- 2 Referencer
Sådan løses det?
Det er ikke en generel regel, at filerne er tomme, i nogle tilfælde sker det, fordi filerne eller mapperne har ændret placering, og når du prøver at få adgang til dem, har de mistet deres placering. For at rette det skal du nulstille placeringen af en fil.
Nulstil en filplacering
Når du forsøger at få adgang til disse, vises meddelelsen "Dette element er ikke længere placeret i (her går det sted, hvor det var før)". Derfor skal du kopiere den rigtige adresse og ændre den. Her viser vi dig, hvordan du nulstiller placeringen af en fil:
Først skal du finde genvejen, der har den forkerte placering, og du vil klikke med højre knap. Det viser dig en menu, hvor du vælger "Egenskaber".
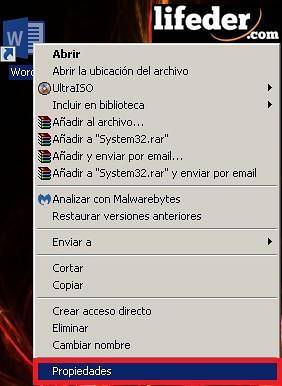
Når du vælger "Egenskaber", vises den avancerede menu med forskellige muligheder. I dette vil du se efter følgende: "Destination:". Der kan du se den formodede placering, hvor genvejen skal hen.
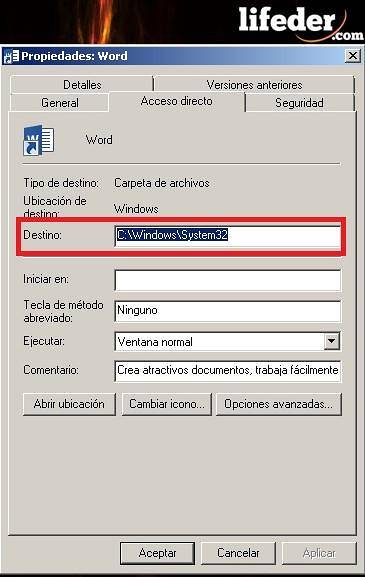
Det sker også, at når du åbner genvejen, åbnes der automatisk en anden fil, som ikke er den ønskede (du kan anvende den samme proces for at se destinationen).
Du bliver nødt til at åbne Windows Stifinder, du kan gøre det ved at klikke direkte på "Denne computer" eller du kan også bruge tastaturgenvejen "Windows + E".
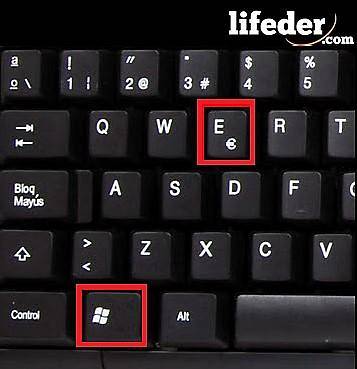
Du vil automatisk se Windows Stifinder vises på skærmen. Her skal du søge blandt alle dine mapper, hvor filen, der mistede placeringen, er placeret. Når du har fundet det, skal du kopiere placeringen ved at klikke på bjælken, vælge al teksten og kopiere den (højreklik, vælg kopi eller brug genvejen "Ctrl + C").

Derefter åbner du menuen "Egenskaber" igen. Du skal klikke på "Destination:" - linjen og slette alt i den for at kopiere det, du har på udklipsholderen (den rigtige placering). Klik på "Anvend" (for at foretage ændringerne) og afslut ved at klikke på "OK".
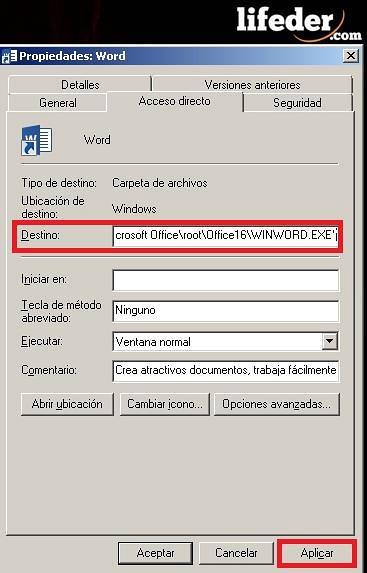
Dygtig! Din fil skal køre / åbne korrekt.
Slet den fil, der viser meddelelsen "Dette punkt findes ikke længere ..."
Normalt når du prøver at fjerne det irriterende ikon / mappe / fil, der er tilbage der, finder du ud af, at du ikke kan slette det eller foretage ændringer i det, da det vil vise meddelelsen "Prøv igen" hver gang. Derfor bliver du nødt til at bruge et værktøj for at kunne fjerne det permanent.
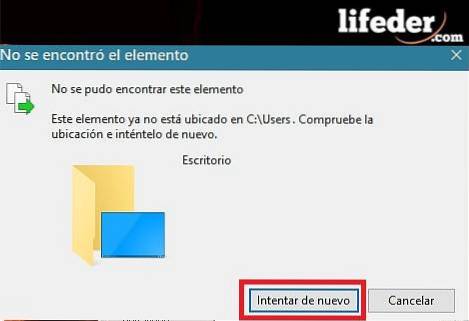
WinRAR
WinRAR er en software (applikation / værktøj), der generelt downloades gratis på de fleste computere. Dette værktøj er robust (mere end WinZip, som Windows bringer som standard); Dens funktion er at komprimere data sikkert og uden tab, men dette software kan bruges til et andet formål.

Åbn WinRAR-værktøjet, højreklik og vælg indstillingen "Kør som administrator".
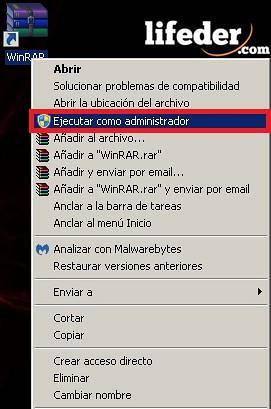
Du vil se et vindue svarende til dette (med filerne fra din computer).
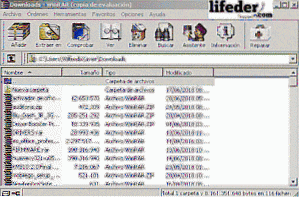
Nu skal du finde den mappe eller fil, som du ikke kan slette. Du kan gøre det på to måder:
-Brug pilen øverst til venstre (for at flytte mellem mapper).

-Gennem punktet øverst til højre (for at flytte mellem mapper).

Efter at have fundet mappen med fejlen "Dette punkt findes ikke ...", skal du højreklikke og vælge "Slet filer".
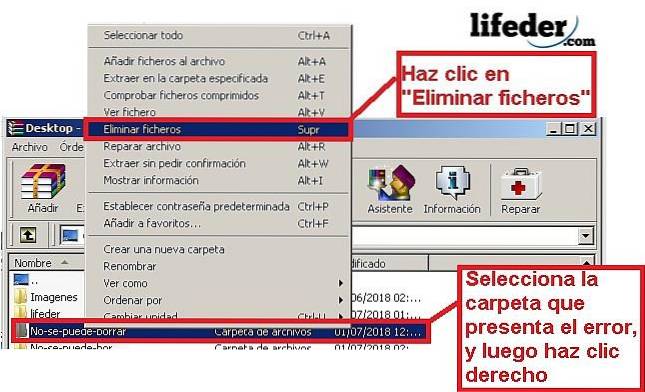
En dialogboks åbnes, hvor du vælger "Ja".

Dygtig! Mappen fjernes fra din computer.
Unlocker
Unlocker er en software hvis formål er at slette filer, der på en eller anden måde ikke kan slettes, enten fordi filen har en fejl, eller fordi du muligvis har brug for særlige tilladelser til at udføre denne opgave. Dette værktøj er ikke installeret som standard i nogen Windows, men det er gratis at downloade.

Når du downloader det, skal du være meget opmærksom på, hvad du accepterer, fordi disse gratis værktøjer altid kommer med andre programmer, som du måske ikke vil downloade.
Åbn værktøjet ved at højreklikke, og vælg derefter "Kør som administrator." Du får vist et vindue, hvor du skal vælge den mappe, der skal slettes. Højreklik på det og se efter "Unlocker" -indstillingen. Derefter vises en sådan menu:
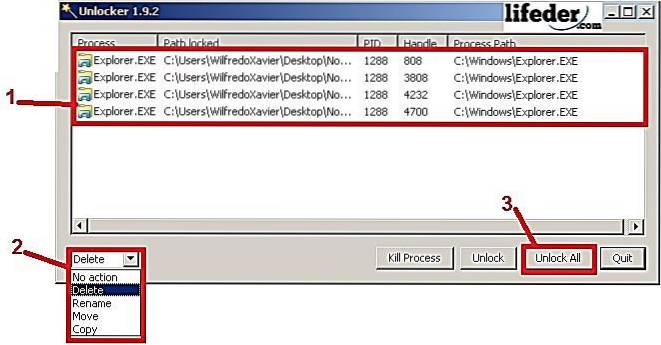
1- Du skal vælge mappen (hvis der er filer i dette som på billedet ovenfor, skal du også vælge dem).
2- Vælg hvilken handling du skal tage. Da du har brug for at slette det, skal du kigge efter indstillingen "Slet" (på spansk, slet / slet).
3- Klik på "Lås alle op" (på spansk, "Fjern blokering af alle").
Når du har fulgt disse trin, vises en dialog med meddelelsen: "Objektet blev slettet." (på spansk "Objektet er elimineret"). Klik på "OK"; på dette tidspunkt blev mappen slettet.
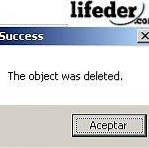
Referencer
- Microsofts tekniske support (sidste opdatering: april, 2018). "Destinationsmappestien er ugyldig" Fejlmeddelelse ved udpakning af den komprimerede fil på en computer, der kører Windows 7 eller Windows Server 2008 R2. Hentet fra: support.microsoft.com
- WinRAR (2018). Hentet fra: winrar.es.
- WinRAR Team (2018). Sådan gendannes en beskadiget fil. Konsulteret af: winrar.es.
- Microsoft Community (2018). "Dette element kunne ikke findes" Pop-up-besked, når du opretter, ændrer eller sletter filer og mapper i W7. Konsulteret fra answer.microsoft.com.
- Unlocker (ingen dato). Hentet fra: unlocker.uptodown.com.
- Steve Sturges (2010). Fejl ved sletning af mappe Findes ikke længere i. Gendannet fra answer.microsoft.com.



Endnu ingen kommentarer