
Hvordan laver man et indeks i Word trin for trin?
Lav et indeks i ord, Det bruges til at liste de emner, der er dækket af det dokument, du laver, samt de sider, hvor hvert emne er placeret. I Word er der meget enkle funktioner til automatisk at oprette indekset gennem en "indholdsfortegnelse" eller et "indeks".
Hvis du vil have orden i dokumentet, er det meget vigtigt at have et indeks, der giver både dig og læserne mulighed for hurtigt og nemt at spore specifikke punkter.
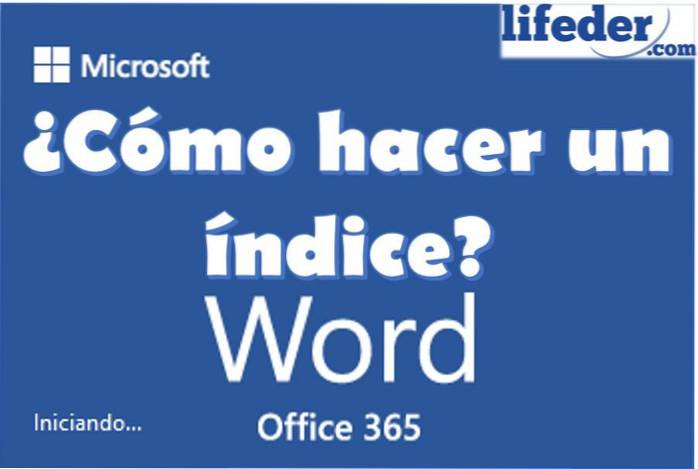
Word er et meget kraftfuldt værktøj som teksteditor, så meget at det har inkluderet oprettelsen af automatiske indekser inden for dets funktioner, og selvom du kan gøre det manuelt, hvorfor gør det, hvis Word gør dit liv lettere med disse funktioner?
Idealet er at få mest muligt ud af alle de funktioner, som Word har, for at spare tid og kræfter, når du laver et dokument.
Word kalder en "Indholdsfortegnelse", hvad der i mange dele af verden er kendt som et "indeks", og "indeks", hvad der ofte er kendt som et alfabetisk indeks.
Selvom begge er ens og er meget nyttige, når du arbejder med lange dokumenter, anbefaler vi, at du bruger funktionen "Indholdsfortegnelse", hvis du vil beholde en rækkefølge på siderne efter rækkefølgen af de titler, du har oprettet..
På den anden side, hvis du vil have rækkefølgen af dit indeks i alfabetisk rækkefølge, skal du bruge funktionen "Indsæt indeks".
Trin for trin for at oprette et indeks i Word med funktionen "Indholdsfortegnelse".
For at oprette et indeks trin for trin med funktionen "indholdsfortegnelse" tages rækkefølgen af sider i betragtning ved oprettelsen af indekset i Word.
Vi inviterer dig til at følge disse trin, hvis det er det, du vil gøre:
1.- Du skal åbne det dokument, som du vil oprette indekset til.
to.- Titlerne og underteksterne, du har i dokumentet, skal placeres med stilarter gennem sektionen Stilarter på fanen Hjem.
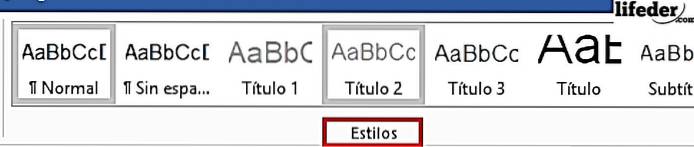
Du skal vælge ordene i hver titel af det emne, du anser for at skulle vises i indekset, og give det typografier, der er titler (dem, der siger nederst "Titel", "Titel 1", "Titel 2" eller "Titel 3 ”).
3.- Når du er færdig med trin 2, skal du placere skrivemarkøren der, hvor du vil placere indekset. Generelt er det almindeligt at oprette indekset i slutningen af dokumentet eller lige efter forsiden eller dedikationen.
4.- Klik på fanen "Referencer" øverst i menuen, og find knappen "Indholdsfortegnelse". Denne knap er til venstre i menuen.
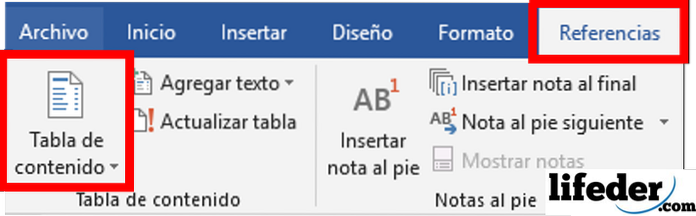
5.- Klik på "Indholdsfortegnelse" og vælg "Automatisk tabel 1" eller "Automatisk tabel 2". Hvad der varierer i hver tabel er, at den ene vil fortælle dig "Indhold" og den anden vil fortælle dig "Indholdsfortegnelse.".
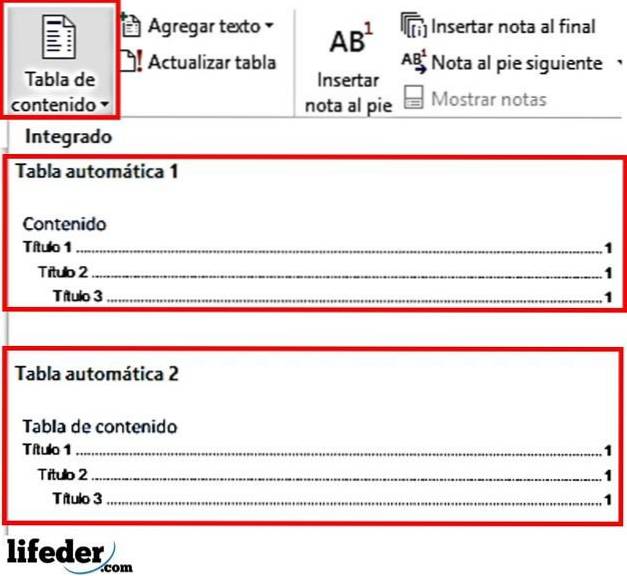
6.- Dygtig! Indekset er oprettet automatisk og ordnet efter siderækkefølgen i dit dokument.
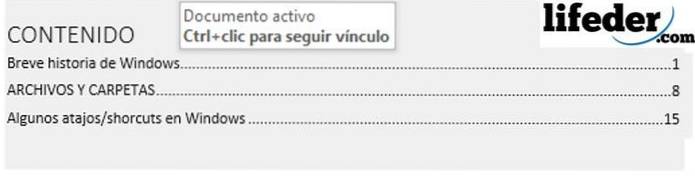
Hvis du foretager ændringer i dokumentet, skal du klikke på det indeks, du har oprettet, og trykke på "Opdater tabel".
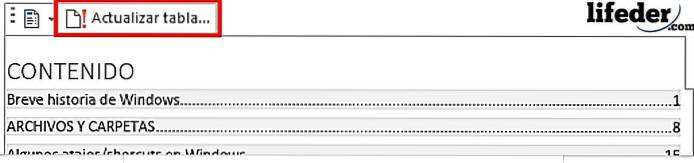
Hvis du gør det, åbnes et vindue, hvor du skal vælge, om du vil opdatere antallet af sider, eller hvis du vil opdatere hele tabellen, hvis du har tilføjet flere titler.
Når du har valgt indstillingen til din præference, skal du trykke på accept og din tabel er blevet opdateret.
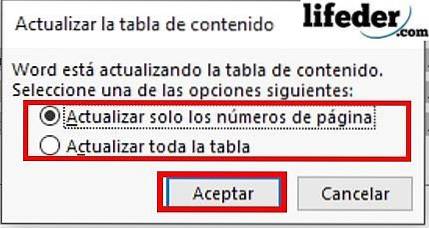
Trin for trin for at oprette et indeks med funktionen "Indsæt indeks"
Brug "indsæt indeks" -funktionen til at lave et indeks, tilgiv redundans, er når du vil tage hensyn til den alfabetiske rækkefølge af indeksetitlerne og ikke rækkefølgen af de sider, hvor den vises. For at gøre dette inviterer vi dig til at følge nedenstående trin:
1.- Med det Word-dokument åbent, som du vil indeksere, skal du finde fanen "Referencer" og klikke på den..

to.- Find knappen "Marker post", og klik på den. Knappen er placeret i højre side af den menu, du lige har åbnet.

3.- Hvis du gør det, åbnes følgende vindue:
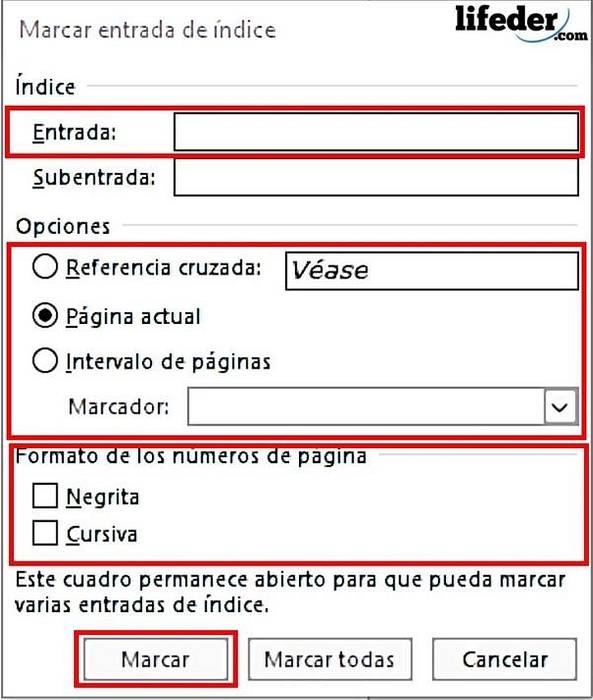
4.- Her skal du placere den titel, du vil have, i indeksets indhold.
For at gøre dette skal du gå til hvert dokumenttitel og vælge det manuelt og derefter klikke på tekstfeltet "Indtastning"..
Hvis du gør det, kopieres det, du lige har valgt, til inputtekstfeltet.
5.- Du skal vælge "indstillinger", hvis den titel, du placerer, er:
- En krydshenvisning (dvs. at linke dokumentemnet til et andet afsnit, hvor det henvises).
- Aktuel side, hvis du vil have den til at vises fra hvor emnet starter.
- Sideinterval, til hvornår du vil placere, hvor emnet begynder, hvor det ender.
6.- Når dette er valgt, skal du vælge "Sidetalens format" og kontrollere, om det er fed og / eller kursiv.
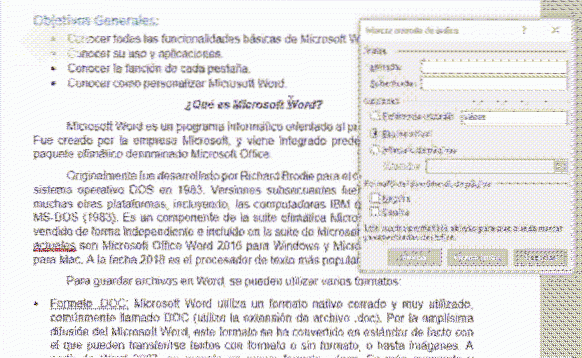
7.- Når du alle har udfyldt den titel, skal du trykke på "Marker"

Bemærk: Nogle symboler placeres i dokumentet, skal du ikke bekymre dig om det, hvad du har gjort er ikke blevet beskadiget, de er enkle ordmærker, som du kan finde.

Hvis mærkerne generer dig, skal du gå til Filer -> Valgmuligheder -> Vis, når du har markeret alle posterne (husk at du skal gøre det manuelt) og derefter fjerne markeringen af "Vis formatmærker" og derefter trykke på "OK".
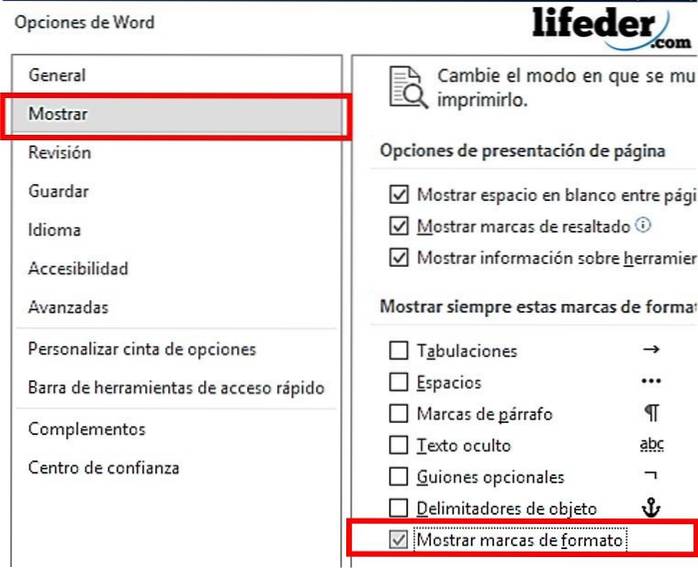
8.- Når du har markeret alle de poster, du vil have vist i indekset, skal du trykke på "Indsæt indeks" (det er ved siden af "Marker post").
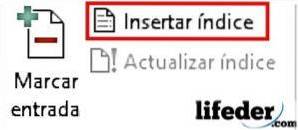
9.- Endelig åbnes et vindue, hvor du kan tilpasse udseendet på det indeks, du har oprettet, når du er færdig med at tilpasse, skal du trykke på "OK".
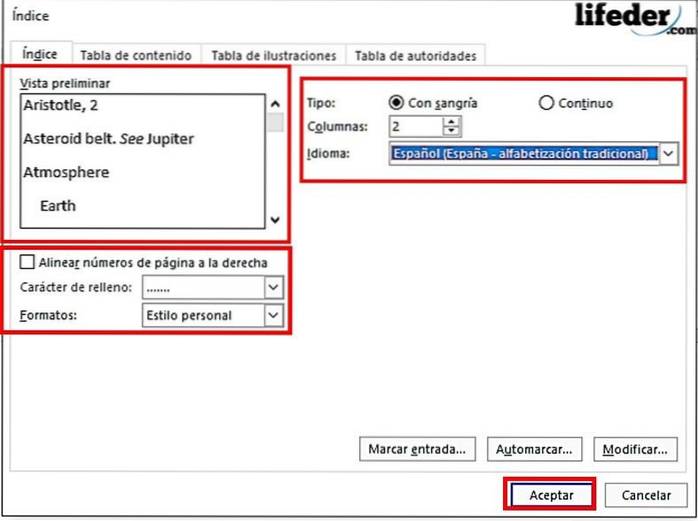
10.- Dygtig! Du har oprettet et alfabetisk sorteret indeks automatisk i Word.

Bemærk: Under "indsæt indeks" er der en knap, der siger "Opdater indeks". Du skal klikke på dette, hvis du vil opdatere enhver ændring af dokumentet, der påvirker siderne i indekset
Referencer
- Microsoft Team (ingen dato). Opret en indholdsfortegnelse (gælder Word til Office 365, Word 2016, Word 2013, Word 2010, Word 2007). Adgang fra: support.office.com i juli 2018.
- Microsoft Team (ingen dato). Indeks oprettelse og opdatering (gælder for Word til Office 365, Word 2016, Word 2013, Word 2010, Word 2007). Adgang fra: support.office.com i juli 2018
- MSN (ingen dato). Hvordan oprettes et indeks i Word som en ekspert?. Adgang fra: msn.com i juli 2018
- Microsoft Team (sidste opdatering: januar, 2014). Sådan nummereres kapitler, bilag og sider i dokumenter, der indeholder Word-titler med kapitler og bilag. Hentet fra: support.microsoft.com
- Cubides Joya, Zulay (2018). hvordan man opretter indholdsfortegnelse i word-dokument. Hørt af: aprendendiendo.wikispaces.com i juli 2018
- WikiBooks (sidste udgave: juli 2018). LaTeX / indeksering. Hentet fra: en.wikibooks.org.
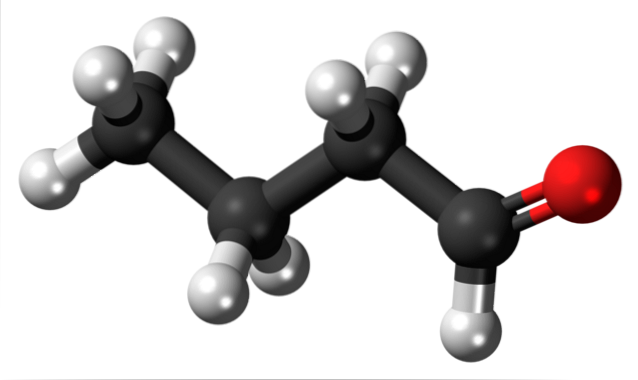
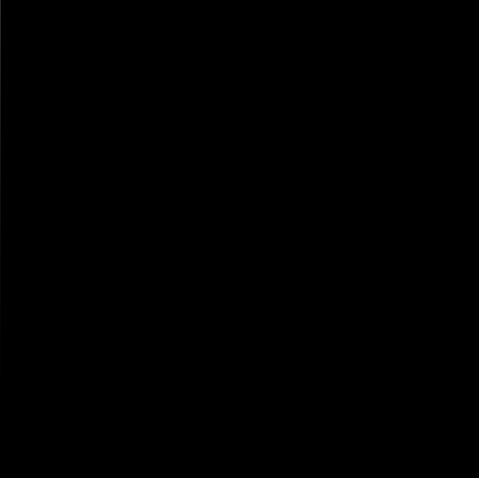

Endnu ingen kommentarer