
Sådan fjernes adgangskode fra Windows 10?

Der er flere metoder til fjern Windows 10-adgangskode. Det er vigtigt at overveje, at det at have din brugerkonto i Windows 10 med en adgangskode genererer større sikkerhed, da det forhindrer folk i at få adgang til dine applikationer, filer og dokumenter, medmindre du godkender dem ved at give dem nøglen.
Den beskyttelse, du giver din konto via en adgangskode, er ikke en beslutning, du skal tage let; det anbefales faktisk, at den computer, du bruger - uanset om det er fritids-, uddannelses- eller professionel- er beskyttet med en adgangskode.

Nogle gange er vi dovne eller ubehagelige med at indstille adgangskoden, hver gang computeren tændes, når vi logger ind, når vi har brug for at installere drivere fra ukendte kilder eller bare når vi har brug for at ændre en mappe på den lokale disk.
Den eneste måde, du ville være berettiget på at efterlade din computer uden adgangskode, er hvis du planlægger at lade den være hjemme og stole fuldt ud på de mennesker, der bor hos dig.
Hvis du stadig vil fjerne adgangskoden fra din computer, har du flere metoder til at gøre det. Vi forklarer dem nedenfor:
Artikelindeks
- 1 Metoder til at fjerne Windows 10-adgangskode
- 1.1 Metode 1: fra indstillingssiden
- 1.2 Metode 2: fra vinduet med brugerkonti
Metoder til at fjerne adgangskode fra Windows 10
Metode 1: fra indstillingssiden
På trods af at det er en af de længste metoder, er dette en af de mest enkle at fjerne brugeradgangskoden på vores computer..
Først går vi til startmenuen og klikker på systemkonfigurationen. I ikonet i den røde boks, som vi viser nedenfor, i Windows 10 er systemindstillingerne repræsenteret med et tandhjulsikon.
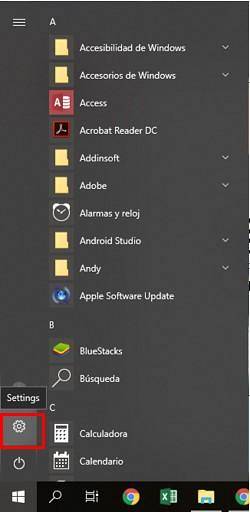
Derefter vises følgende vindue, hvor vi vil observere alle mulighederne for at konfigurere og tilpasse vores computer og den måde, vi ser den på. Her går vi til "Konti" og klikker.
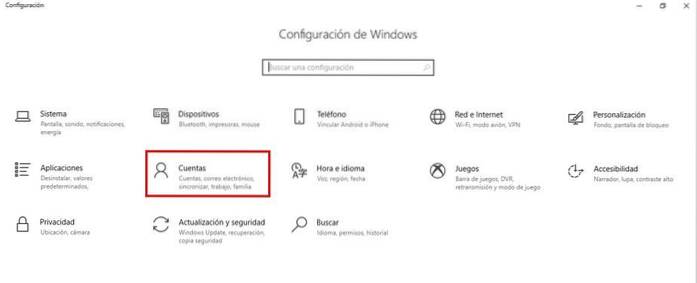
Når dette er gjort, skal der åbnes et andet vindue, hvor vi kan se indstillingerne for de konti, der findes på vores computer. Som standard skal vi vælges i menuen til venstre "Din information", som er et afsnit, der viser os de definerede egenskaber, vi har til den session, vi arbejder på..
I dette vindue skal vi vælge "Loginmuligheder", som vises i menuen til venstre. Hvis du gør det, indlæses et sæt valgmuligheder på højre side af vinduet med hensyn til hvad vi vil gøre, det vil sige at fjerne adgangskoden..
Her skal vi se efter titlen "Adgangskode", og vi klikker på knappen "Skift", der vises lige under teksten "Skift din kontoadgangskode":
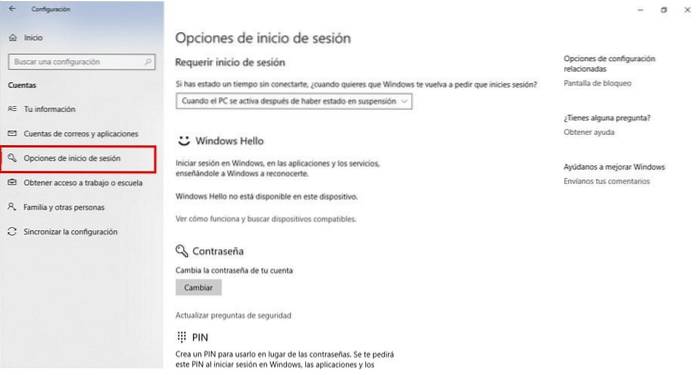
Hvis du klikker på det, skal det åbne et nyt vindue, hvor vi bliver bedt om at indtaste vores nuværende kodeord. Vi placerer os i den boks, der er beregnet til det, og vi skriver det; efterfulgt af dette klikker vi på "Næste".
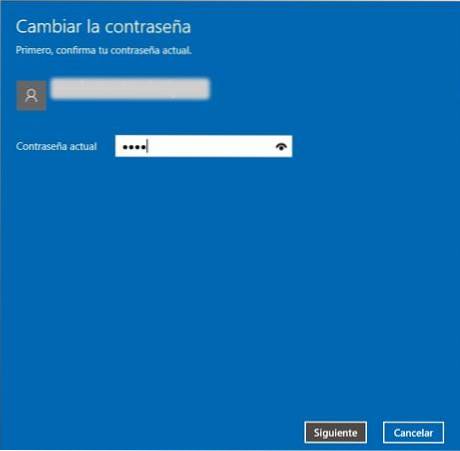
Hvis du klikker på det, skal det åbne et nyt vindue, hvor vi bliver bedt om at indtaste vores nuværende kodeord. Vi placerer os i den tilsvarende boks og skriver det. Herefter klikker vi på "Næste". Et vindue vises som følger:
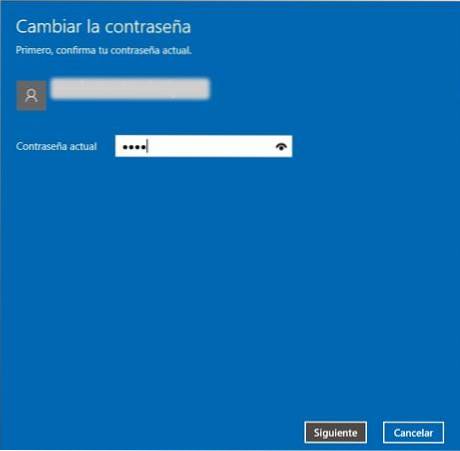
Hvis du klikker på det, skal det åbne et nyt vindue, hvor vi bliver bedt om at indtaste vores nuværende adgangskode. Vi skriver det i det tilsvarende felt og klikker på "Næste".
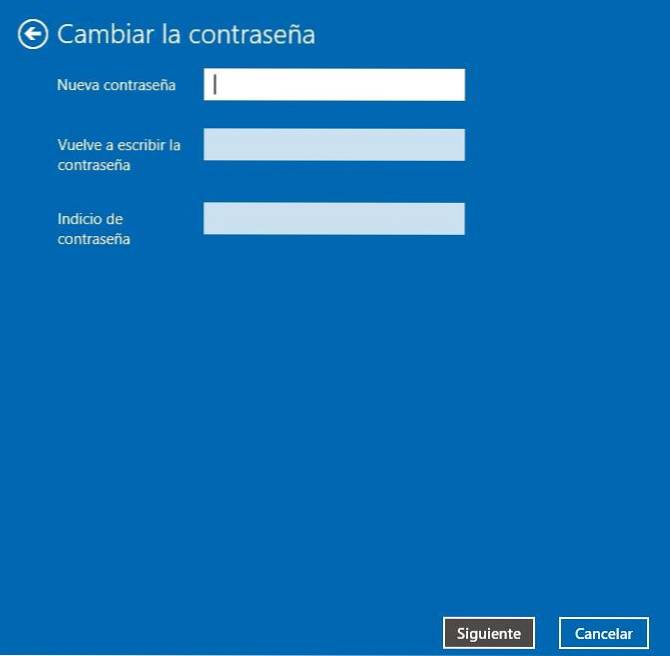
Her skal vi lade alle felter være tomme og trykke på næste to gange. På denne måde har vi med succes fjernet brugerens adgangskode, nemt og enkelt.
Metode 2: fra vinduet med brugerkonti
Windows har et værktøj, der kan køres direkte fra Windows Cortana-søgefeltet ved at skrive netplwiz-kommandoen.
Netplwiz er en ny skjult kommando, der blev inkorporeret i Windows 10 og nyere versioner, der giver brugerne adgang til indstillingerne for eksisterende konti på computeren gennem brugervinduet..
For at starte denne metode er den første ting, vi skal gøre, at gå til Start-menuen, skrive fra Cortanas søgemaskine "netplwiz" (uden anførselstegn) og vælge "Kør kommando".
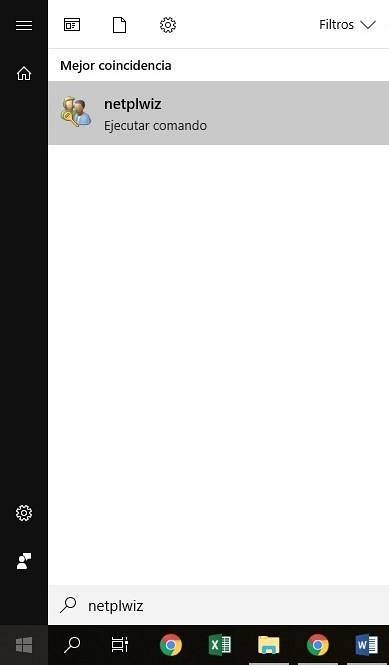
Det følgende vindue åbnes, hvor vi vil se alle brugere med en konto på computeren.
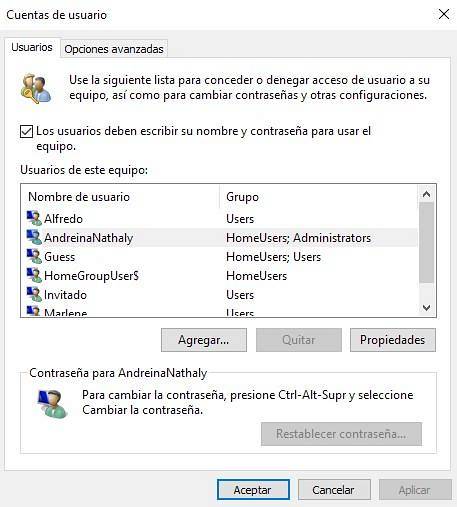
For at slette enhver brugers adgangskode skal du bare vælge den og fjerne markeringen i afkrydsningsfeltet, der vises lige over listen: "Brugere skal indtaste deres navn og adgangskode for at bruge computeren".
Når det er gjort, anvender vi ændringerne ved at klikke på knappen "Anvend" og derefter klikke på knappen "OK" for at lukke vinduet. Ved at gøre dette har vi med succes fjernet adgangskoden til den bruger, vi har valgt.



Endnu ingen kommentarer